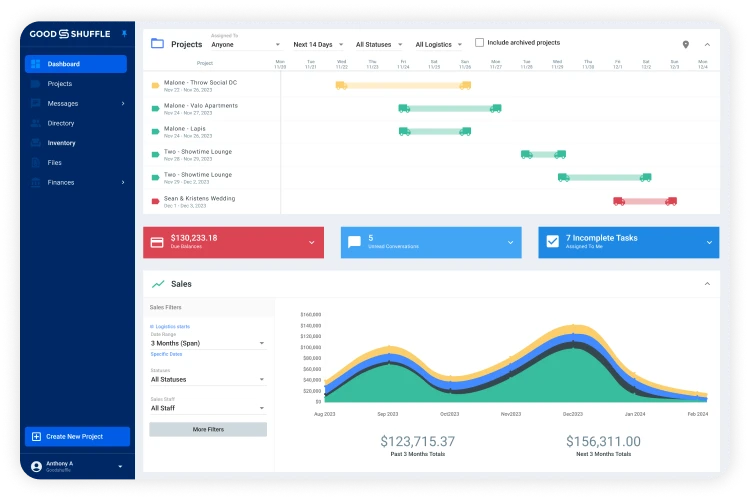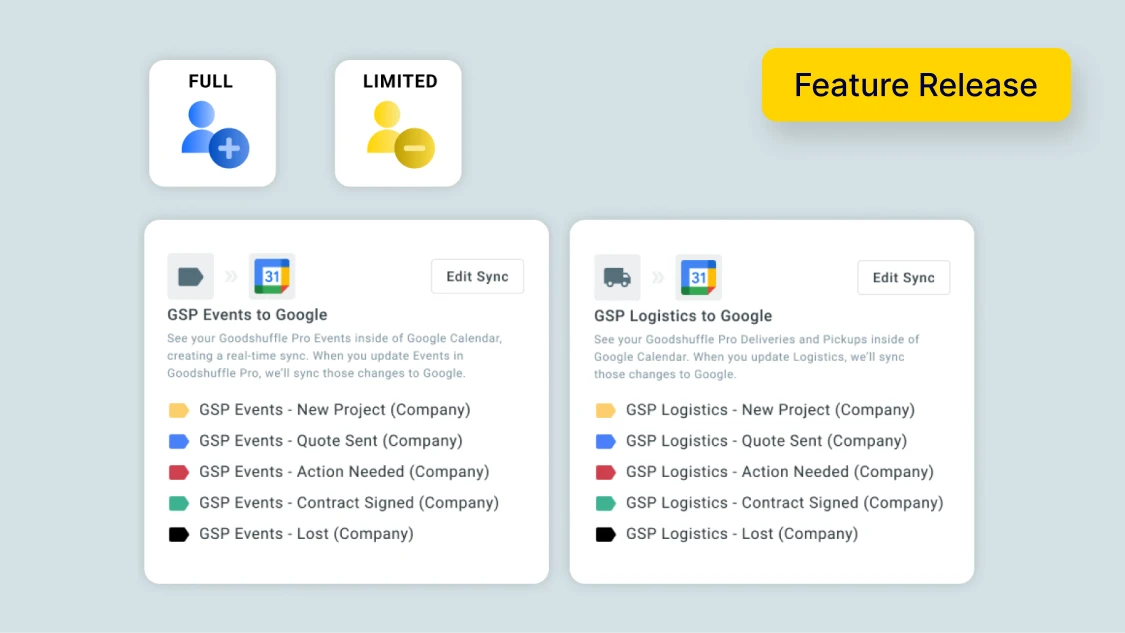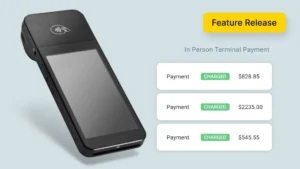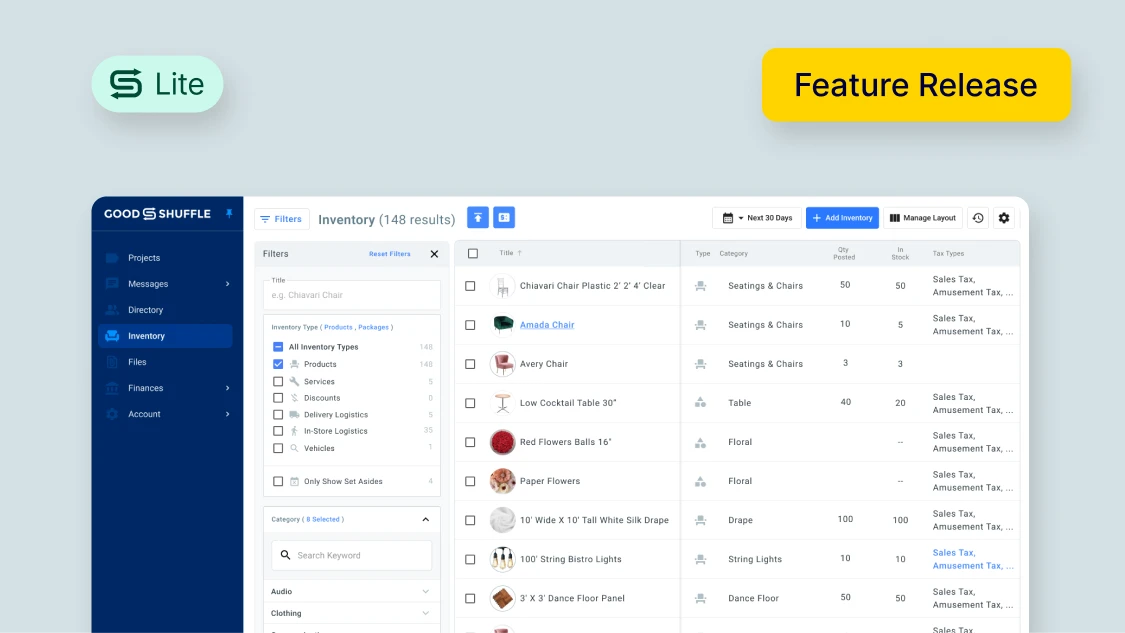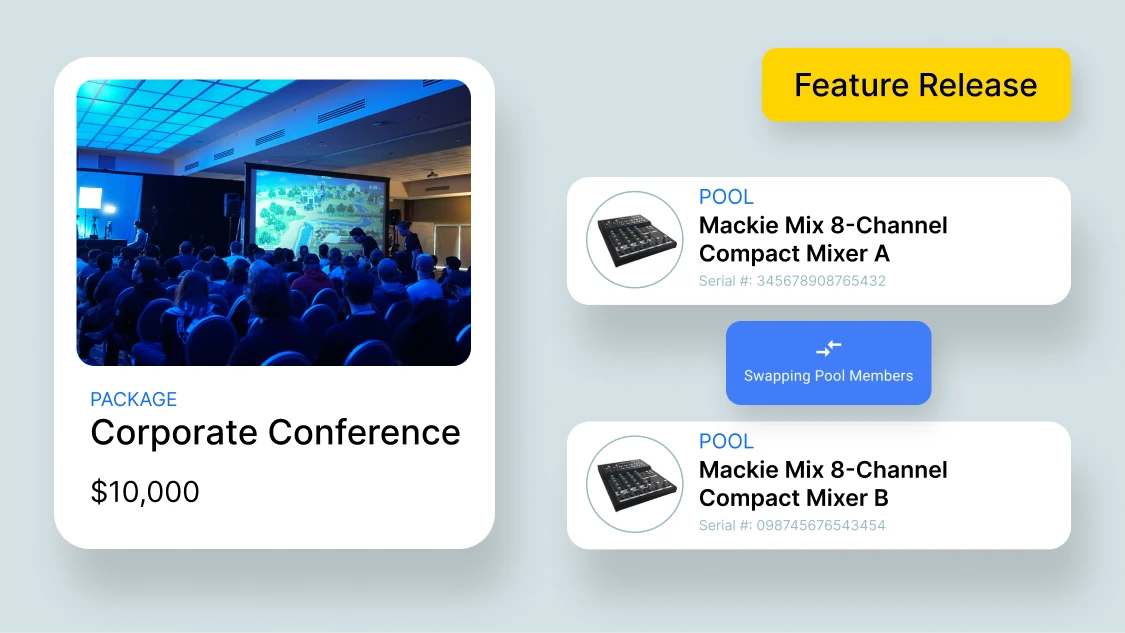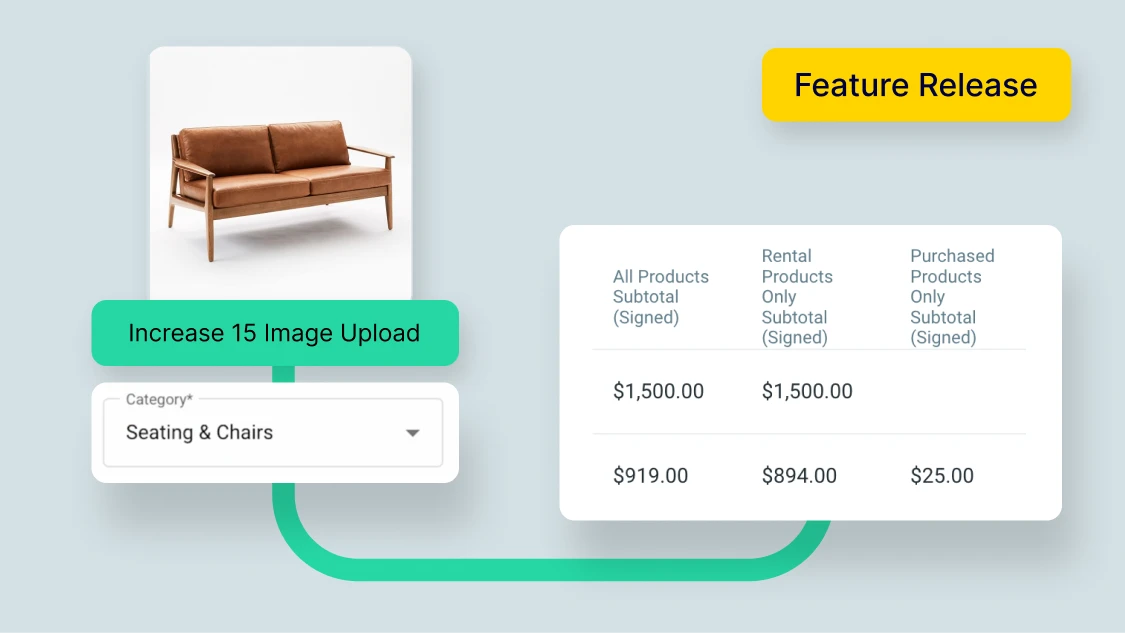Having a complete overview of your business’s schedule is a lifesaver. But until now, Google Calendar syncs in Goodshuffle Pro have only been available from a birds-eye view. You as an account owner could see every event on the calendar, but Joe from the warehouse might not know what time truck loading is.
That’s all changing with the introduction of Per User Google Calendar.
To sum it up quickly:
- With Per User Google Calendar, Full and Limited Users can now sync their assigned projects directly to their calendars.
- Team members can view all the information that matters to them, while account owners can still enjoy an overview of everyone’s projects.
Per User Google Calendar makes it easier for your team to stay on track, while you still enjoy a full overview of team schedules.
Let’s explore its benefits and how it works.
Why Per User Google Calendar is Useful
None of your team members should ever be left guessing. It’s a waste of time in the best of cases, and in the worst case scenario, they could end up missing event setup altogether.
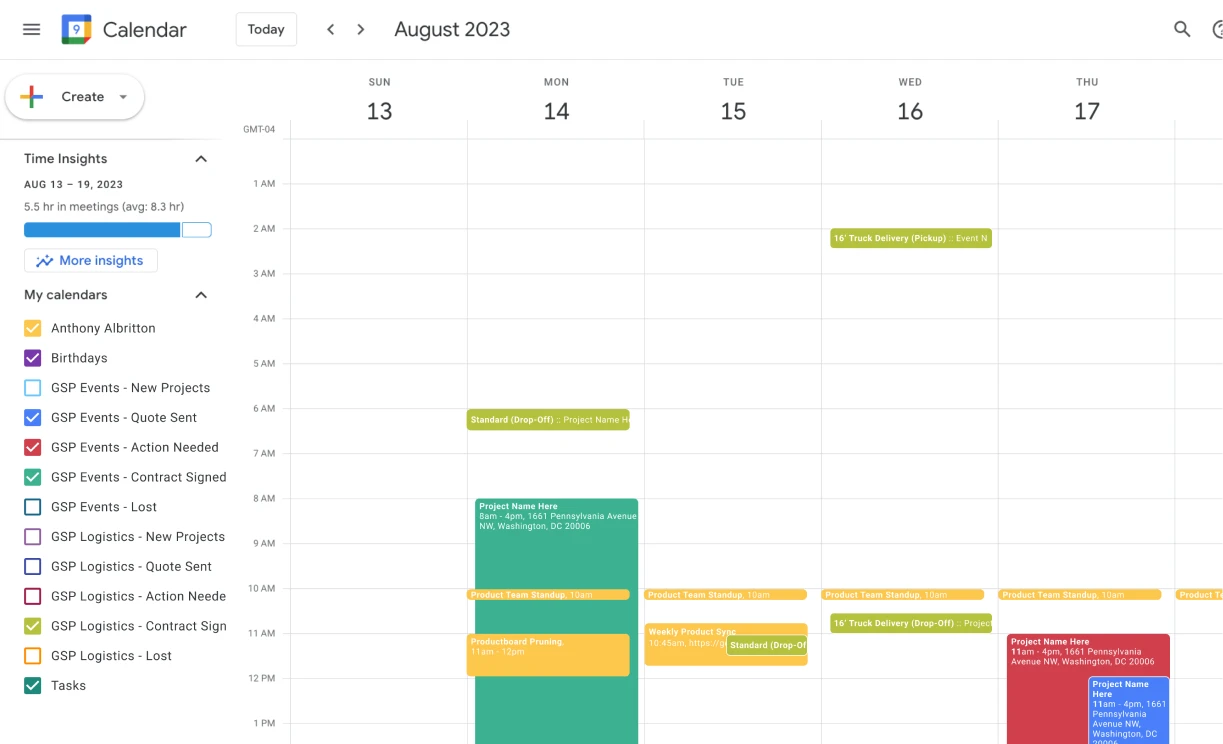
Here’s why Per User Google Calendar is a must-have:
- Effortless scheduling: Your team will always have a real-time view of their responsibilities, cutting down on confusion or last-minute scrambling.
- Instant access: Google Calendar events pull in key project details — like pull sheets, electronic receipts, and schedules — keeping everything in one place.
- Improved accountability: No more “I didn’t know!” excuses. Crew members have direct access to all their assignments, including dates and times, making it easier to stay on top of things and avoid costly mistakes.
Simply put, Per User Google Calendar helps ensure smooth sailing, no matter how packed your event schedule gets.
How Per User Google Calendar Works
But how does it function in your day-to-day work? Let’s break it down into steps using a wedding as an example:
- Project assignment: As the Account Owner, you assign roles and responsibilities to your team members for the wedding. This includes everything from setting up the venue to managing the audio-visual equipment.
- Syncing with Google Calendar: Each team member connects their Goodshuffle Pro account to their Google Calendar. Once synced, they can see all their assigned tasks on their personal calendars.
- Real-time updates: If the wedding timeline changes — perhaps the ceremony is pushed back — everyone’s Google Calendar updates automatically. No need for follow-up emails or text messages, and everyone stays informed.
- Event details: Each calendar event contains all relevant information, such as the location, timing, and links to important documents like pull sheets. Crew members can click on the event to view these details instantly. As always, only users with access to financial information will be able to view sensitive documents.
- Preparation and execution: On the wedding day, team members arrive at the venue, check their Google Calendar for last-minute updates, and know exactly what to do and when. This reduces the chances of miscommunication and ensures that everything runs smoothly. And as account owner, you’ll still be able to see a master view of everyone’s schedules.
Make sense? Great, now let’s get you and your team set up with the Google Calendar integration.
How to Connect Per User Google Calendar
Let’s make sure you’re set up to get the most out of Per User Google Calendar. Just follow along with the step-by-step guide below.
Step #1: Connect Your Project Calendar
First things first: you’ll need to sync your Google Calendar with your projects. Navigate to the Integrations tab in your Account Settings, which will guide you through the setup process.
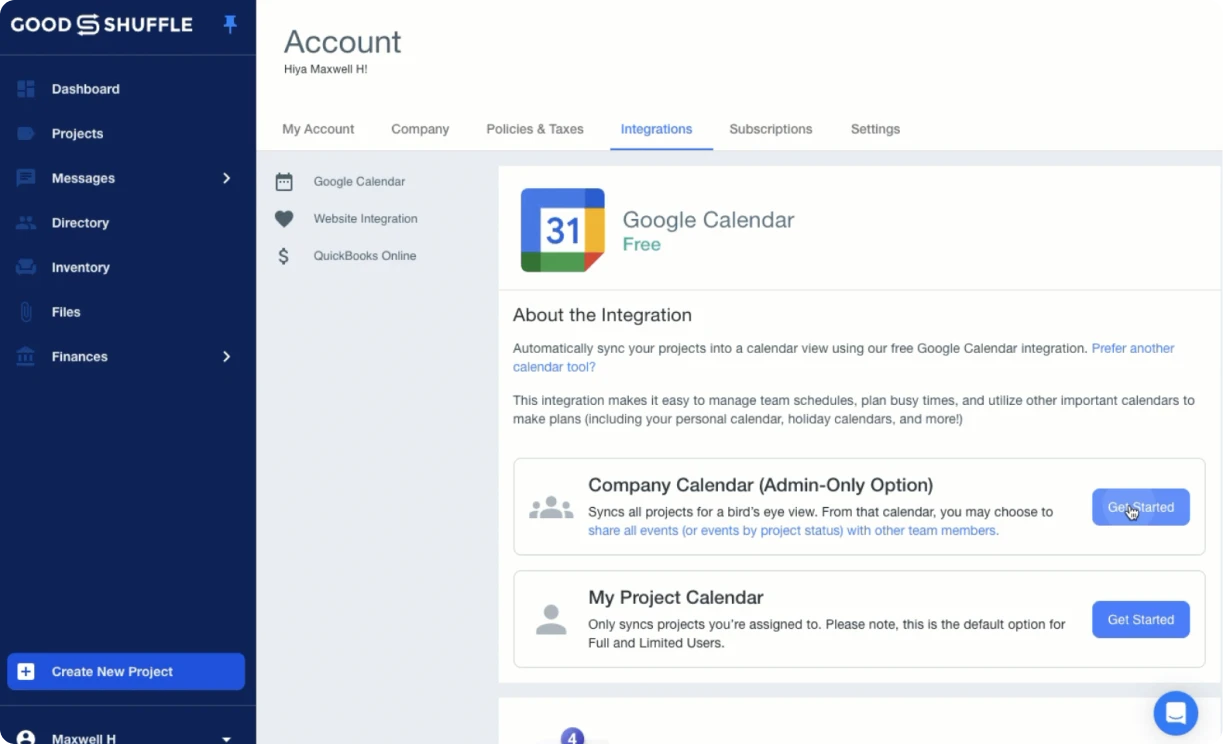
Step #2: Select Events or Logistics
Select whether you want to sync Goodshuffle Pro Events or Logistics and click “Start Sync.”
Here, you’ll also have the option to choose which project statuses are synced to your Google Calendar.
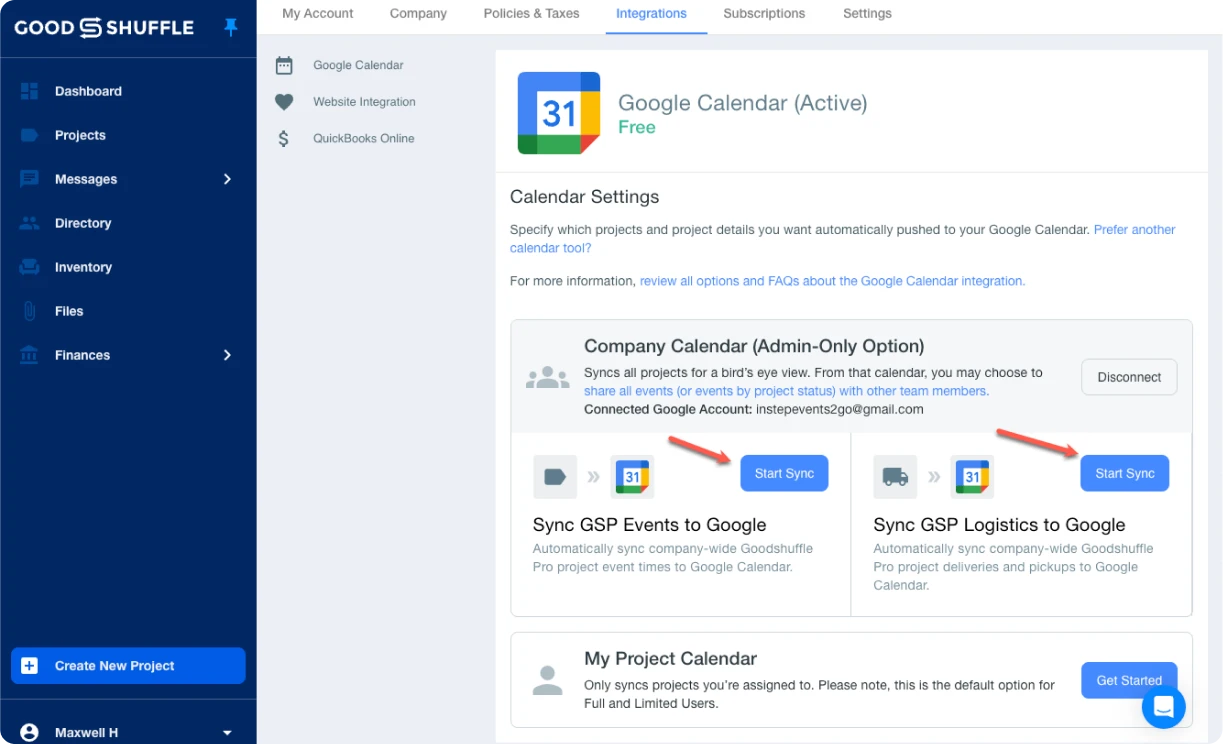
Step #3: Confirm Your Google Calendar is Set Up
That’s it! You should now be able to access all of your assigned projects on your Google Calendar. Check each of the calendars under the My Calendars section on the left hand pane of your Google Calendar view to make sure everything is set up properly.
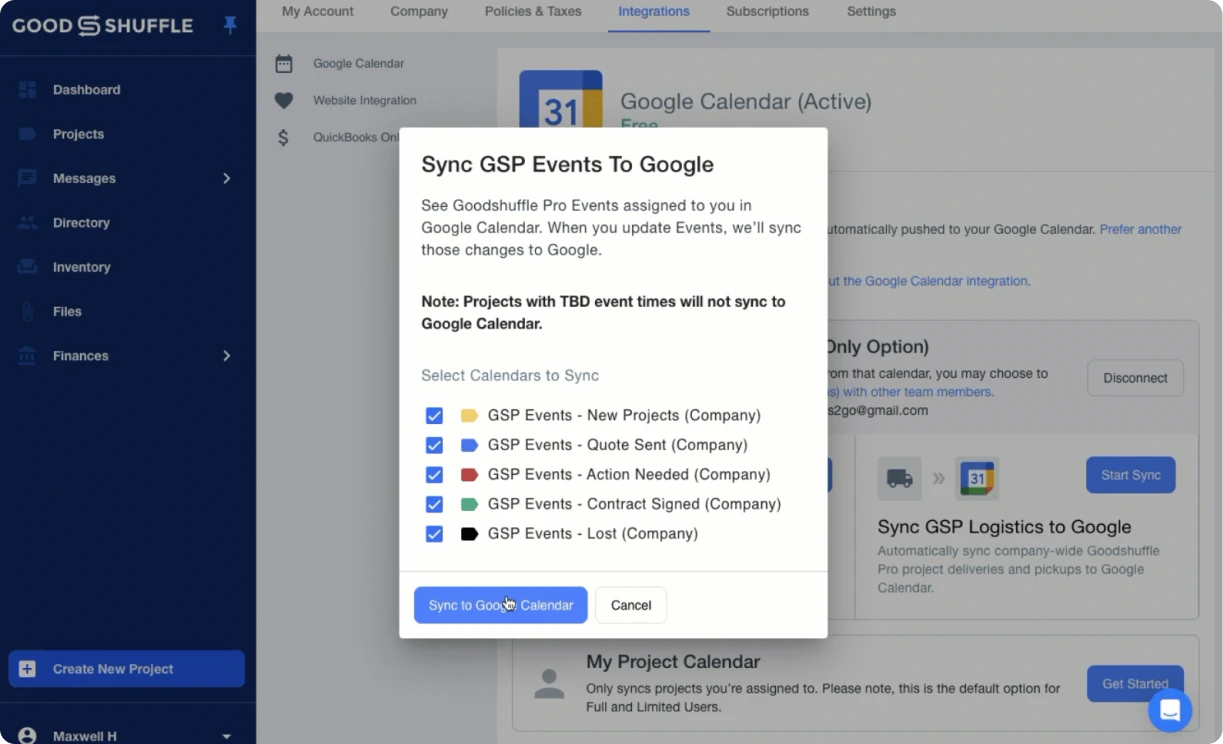
When you click on an event, you should be able to review all event details, documents, and notes. And if you scroll down in the event details, you can access and print a PDF version of any attached documents or access the digital Receipt of Goods & Services.
💡 Learn more in our Help Center
A Teaser…
Like what you see here? We’ve got plenty more coming. If you want to be the first to know when our new features drop, sign up for our newsletter.
And if you’re ready to see firsthand what Goodshuffle Pro can do for your business, book a demo below.