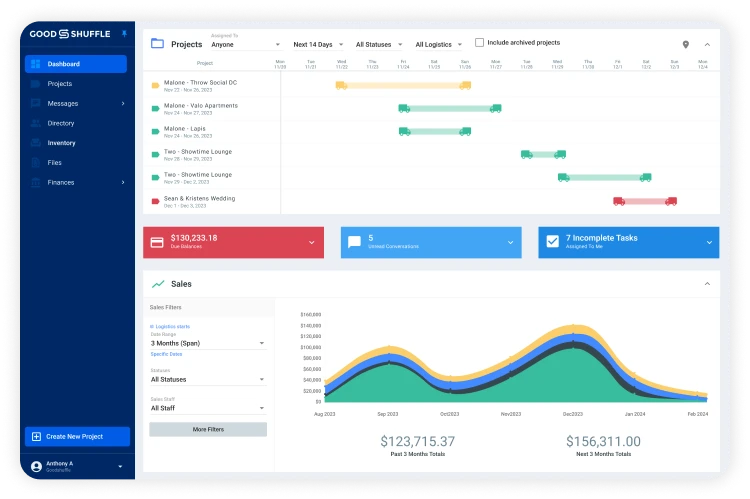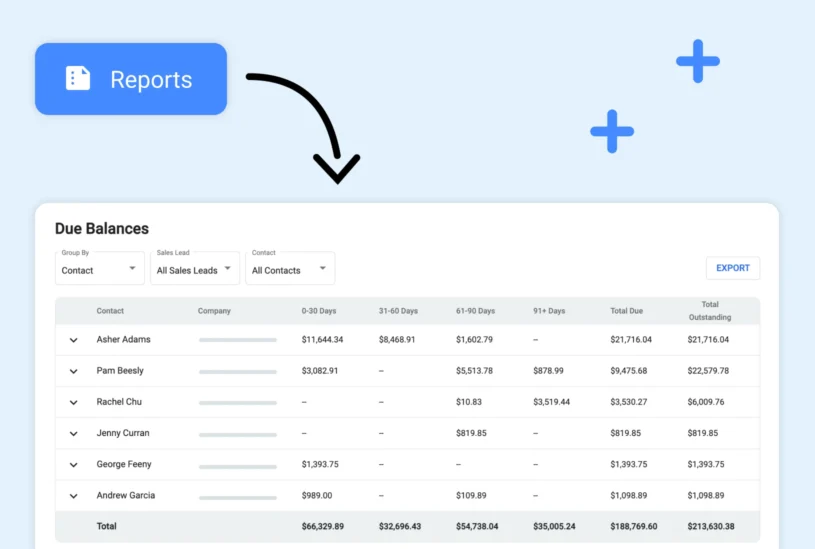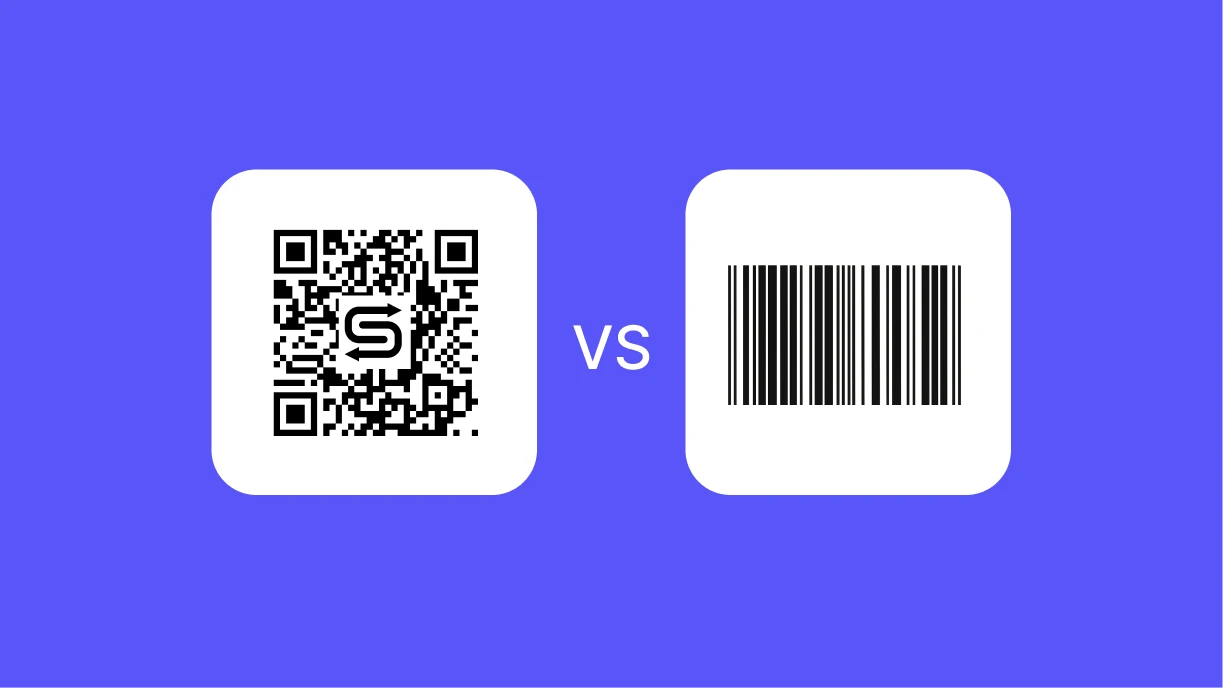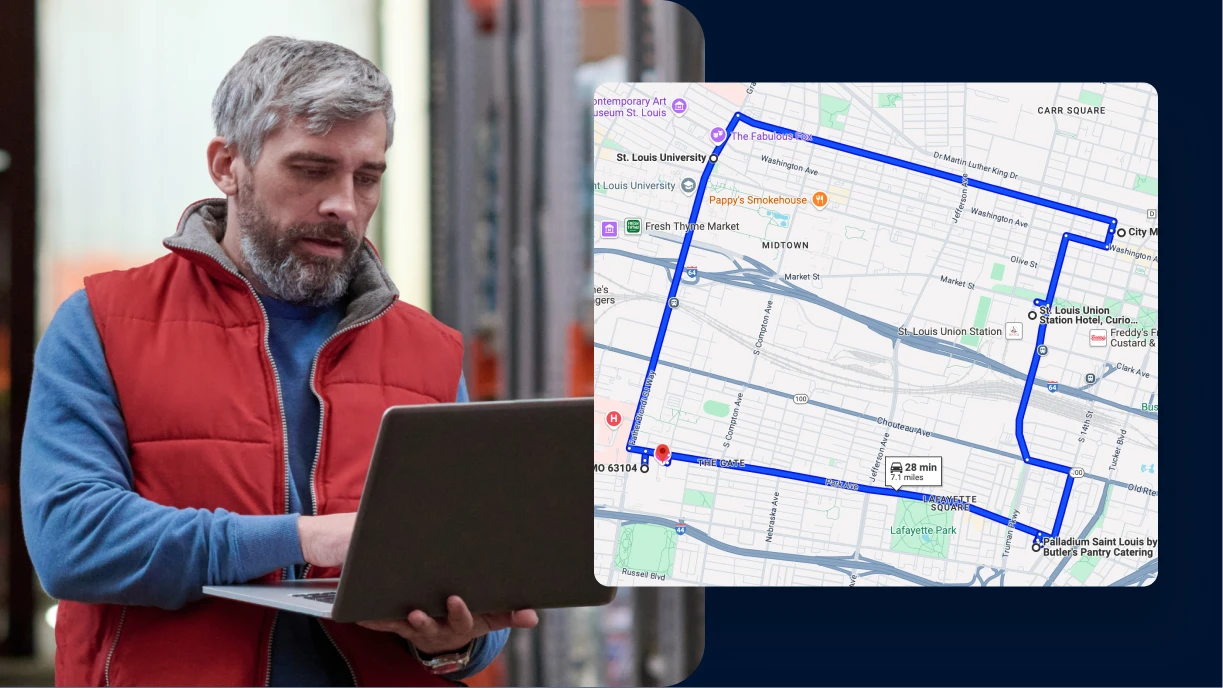Odds are, you got into the events industry for the creativity and community, not the number-crunching. But as a business owner, you’re also in charge of “running the numbers” and ensuring the business grows.
Balancing this is one of the most common challenges event pros, and all small business owners, face. Finding the data you need may sound daunting, but the flip side is making decisions without full knowledge of where your business stands, which can result in losing money, wasting time, and falling behind your competitors.
Goodshuffle Pro was built with this in mind — along with the knowledge that event pros work long hours and need to access data fast. Instead of static reports that take hours to sift through, our dynamic reports make it easy to find, filter, and customize the information you need.
Here are 10 of the best reports you can pull through Goodshuffle Pro.
Financial Reports
#1: Due Balances Report
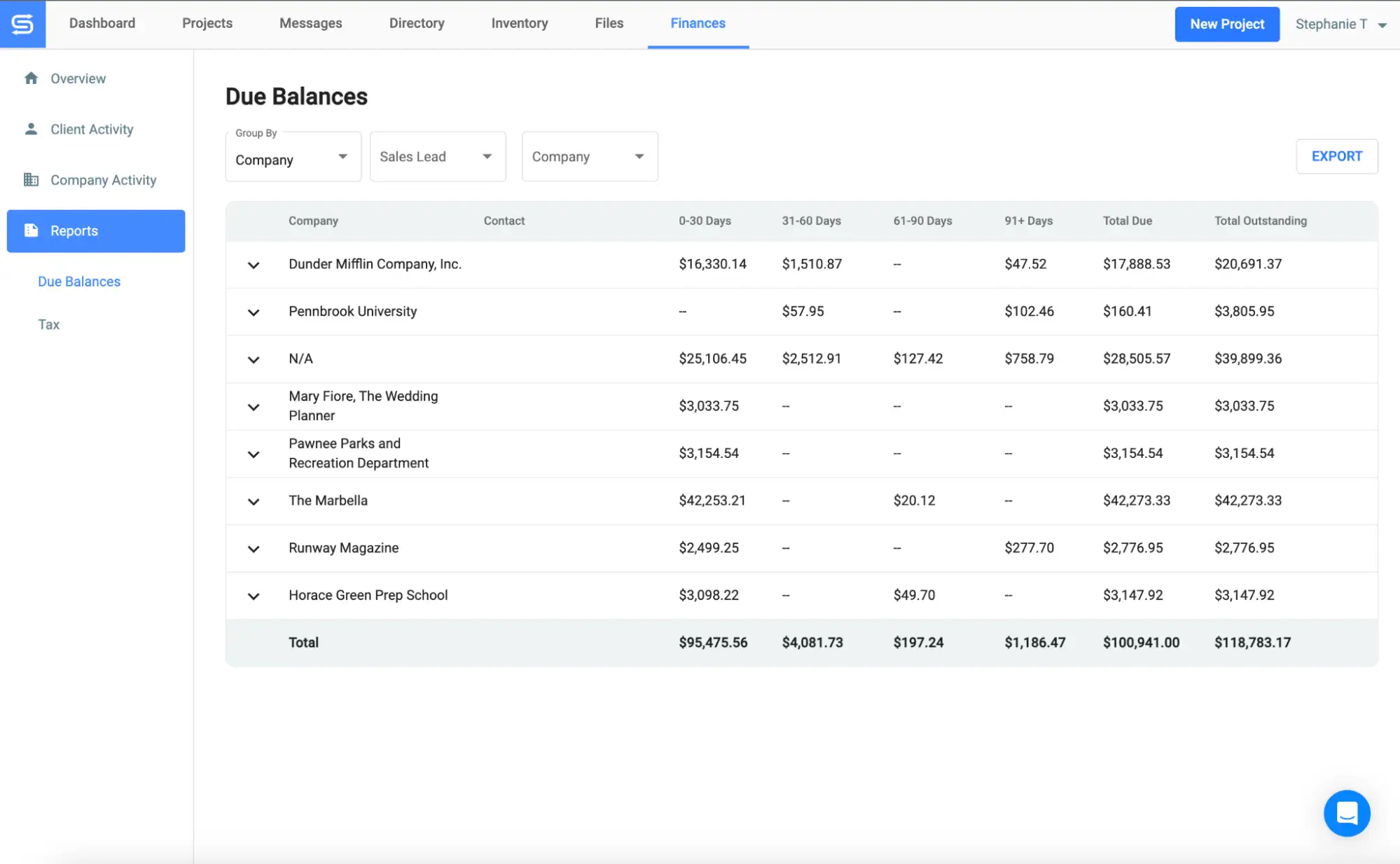
Overview
The Due Balances Report shows which contacts and companies owe you money, how long they’ve owed you, how much is currently due, and how much in total is outstanding (including payments that aren’t due yet). You can group the report to view the data at the company or contact level, then drill into the details by filtering by specific companies, contacts, or sales leads so it’s easy to view the information by a certain client or teammate.
Key Questions Answered
- Which contacts are behind on their payments?
- Which companies owe me money?
- How much money do different companies owe me?
- How long has each company owed me for?
Example Use Case
If you work with the same company often, you can check the total amount that company owes you — even if you’ve worked with separate points of contact.
How to Find it In Goodshuffle Pro
- Click on the Finances tab.
- Click on ‘Reports’ on the left hand side.
- Click on ‘Due Balances’.
- Change the ‘Group By’ filter to ‘Company’ to view the data at the company level, or leave it unfiltered to view data at the contact level.
Pro Tip
When you group the report by company, click on a company’s name to view a dropdown menu with all of their projects and associated due balances.
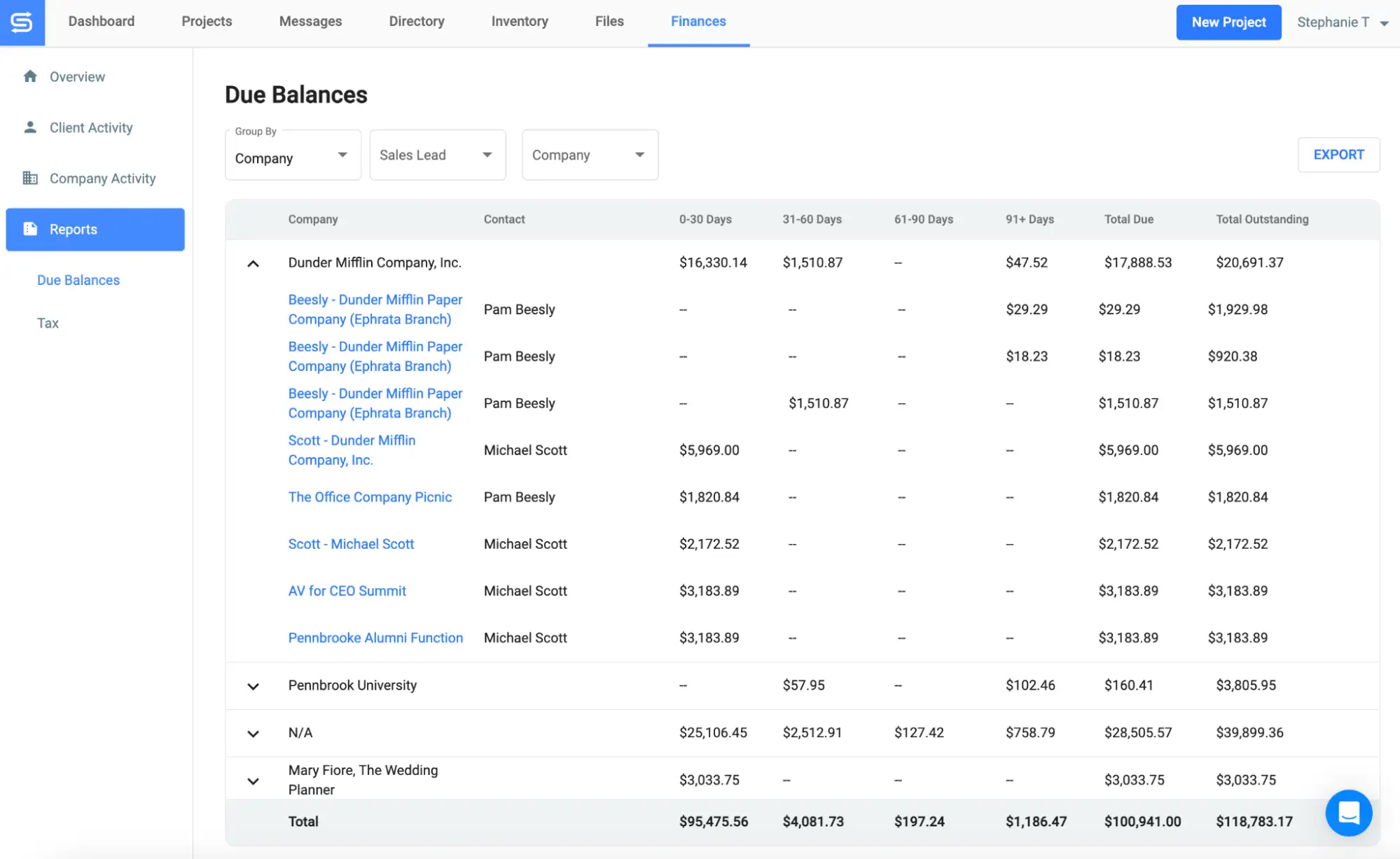
#2: Company Activity Report
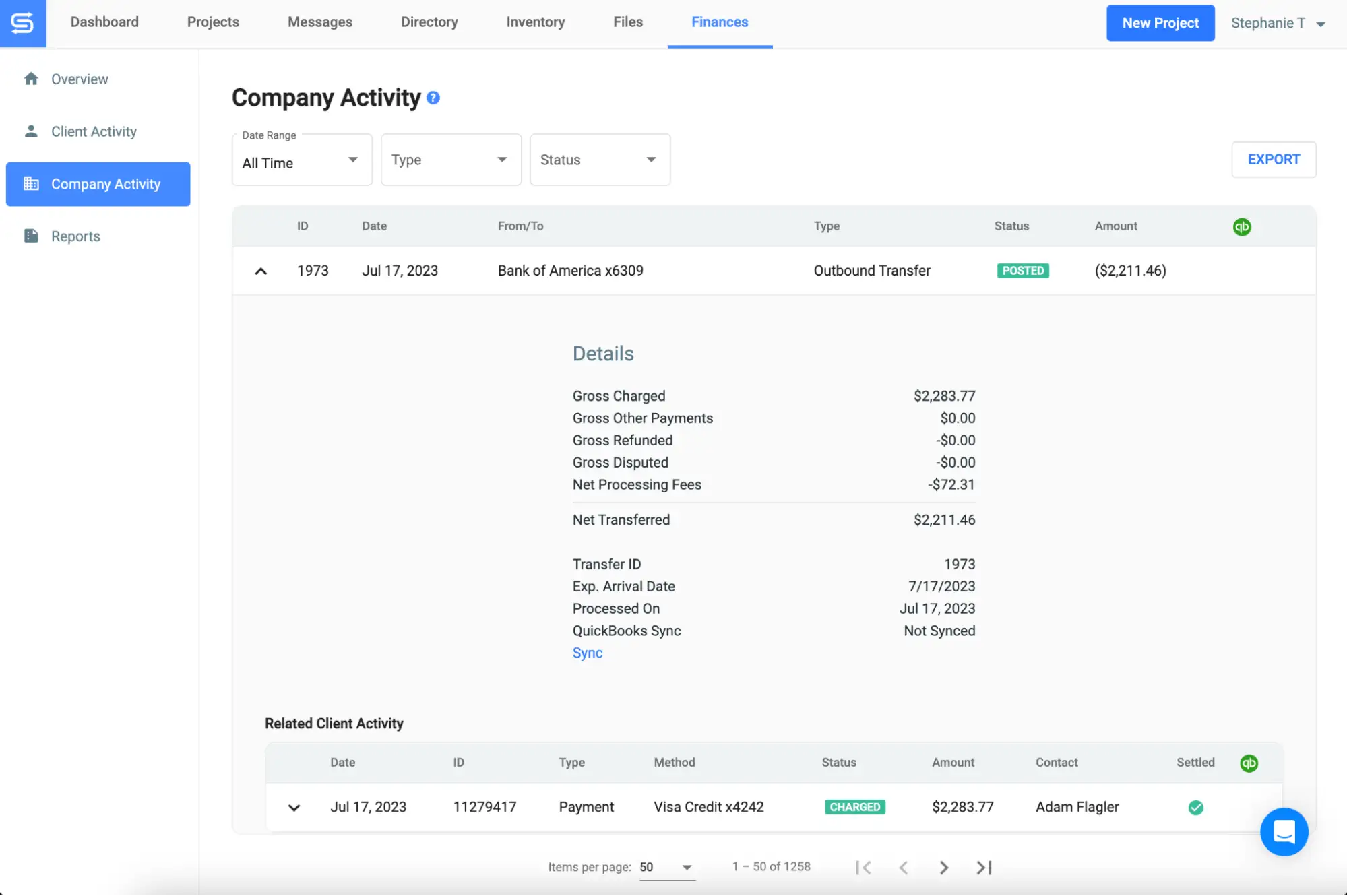
Overview
In Goodshuffle Pro, you have a Financial Account where funds are briefly stored after they’re paid but before they reach your pocket. The Company Activity Report shows the status of your money as it flows from your client to your external bank account, ensuring full transparency while Stripe clears the payment for processing.
Key Questions Answered
- When can I expect money to hit my external bank account?
- Which client transactions are part of each bank transfer?
Example Use Case
You saw that a large transfer hit your external bank account, but you don’t know which client payments it came from — and worse, which client payments you’re still waiting on.
How to Find it In Goodshuffle Pro
- Click on the Finances Tab.
- Click on ‘Company Activity’ on the left hand side.
Pro Tip
Because of our partnership with Stripe, Goodshuffle Pro sends money to your bank account faster than most event softwares. But if you’re eager to track the exact flow of your transfers, the statuses in the status column show you exactly where they stand.
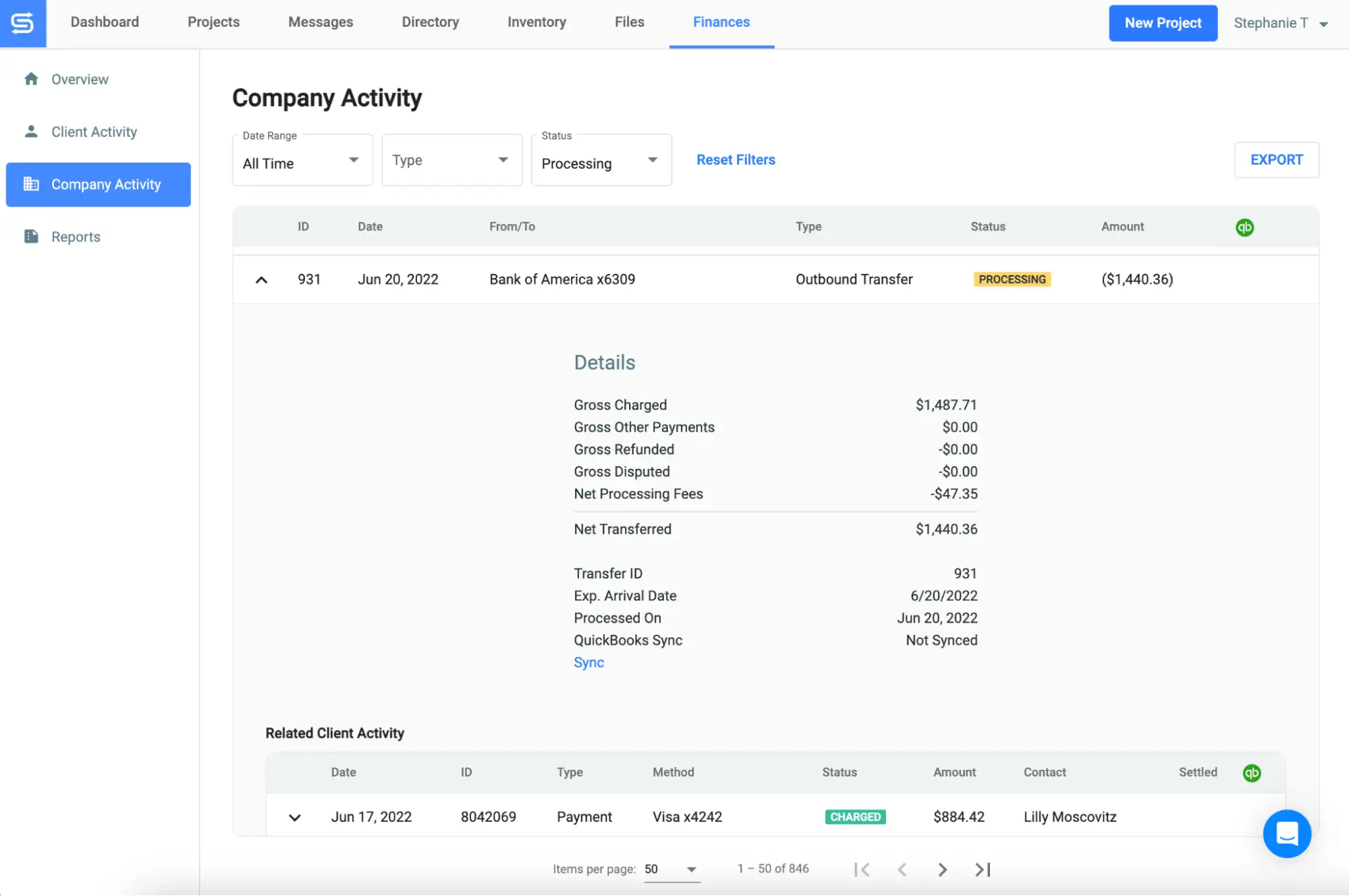
#3: Client Activity Report
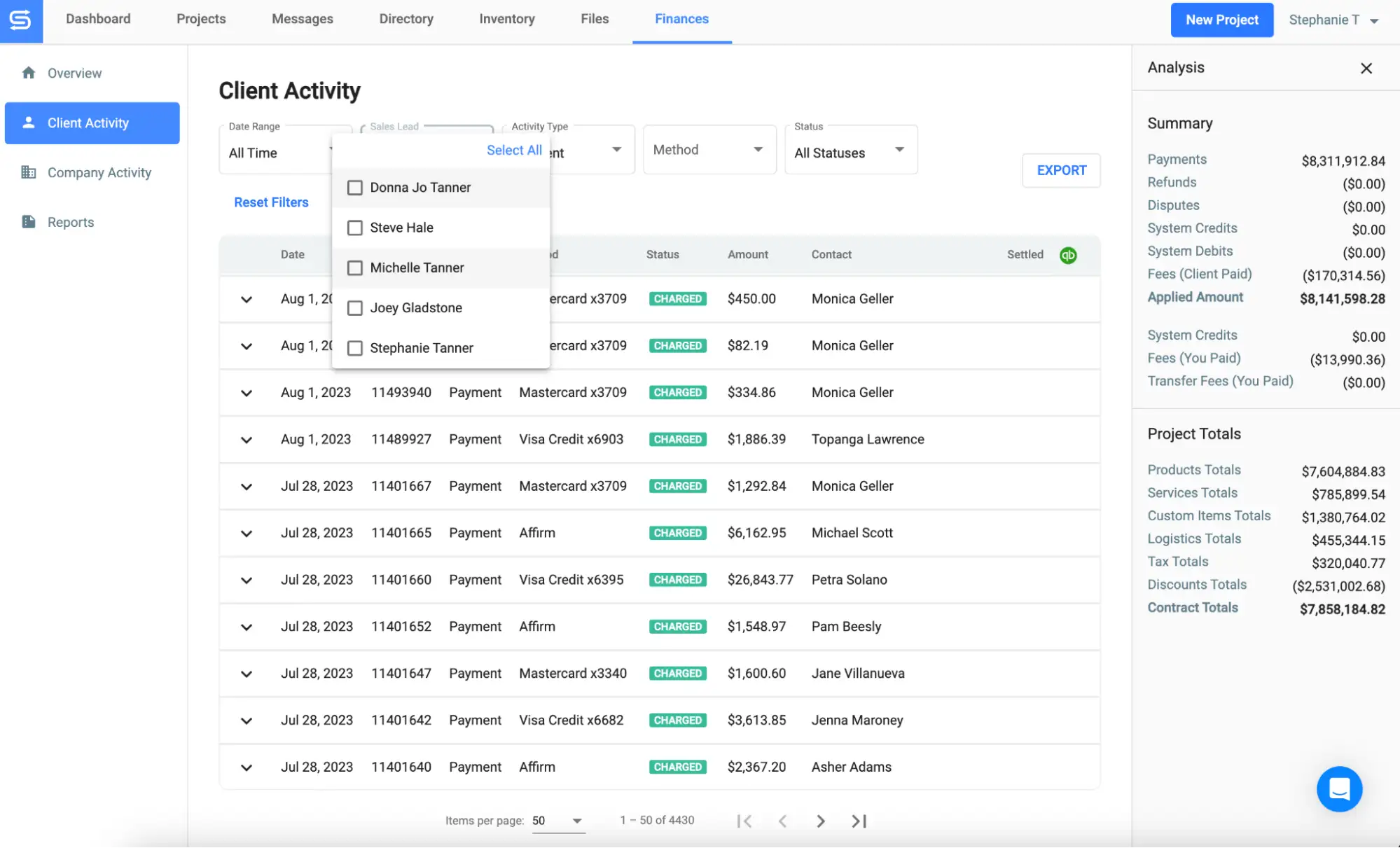
Overview
The Client Activity Report shows all payments (online and offline), refunds, and disputes received and recorded on your projects. You can filter the report by date range, sales lead, activity type, method of transaction, and status of transaction.
Key Questions Answered
- How can I run a commission report for my sales team?
- Who brought in the most projects for my company?
- Who brought in the most money for my company?
- Which sales lead has the most lost contracts?
- What’s the status of each of my transactions?
- How does this change based on activity type (ex: payment, dispute) or method of transaction (ex: credit card, Affirm)?
Example Use Case
You hired an additional sales lead — and invested in inventory — with plans to increase revenue by 30% over last year. However, it turns out revenue is the same. You want to check whether the new sales lead is underperforming, or if tenured employees are actually slipping. If the new sales lead is underperforming, are they at least getting better with experience?
How to Find it In Goodshuffle Pro
- Click on the Finances Tab.
- Click on ‘Client Activity’ on the left hand side.
- Click on ‘Analysis’ on the right hand side to open the Analysis Panel, which shows a summary of all the activity in the filtered list.
Pro Tip
Filter by ‘Activity Type’ to see how many disputes and refunds each of your sales leads are responsible for. You can see the status of these activities by filtering by ‘Status.’
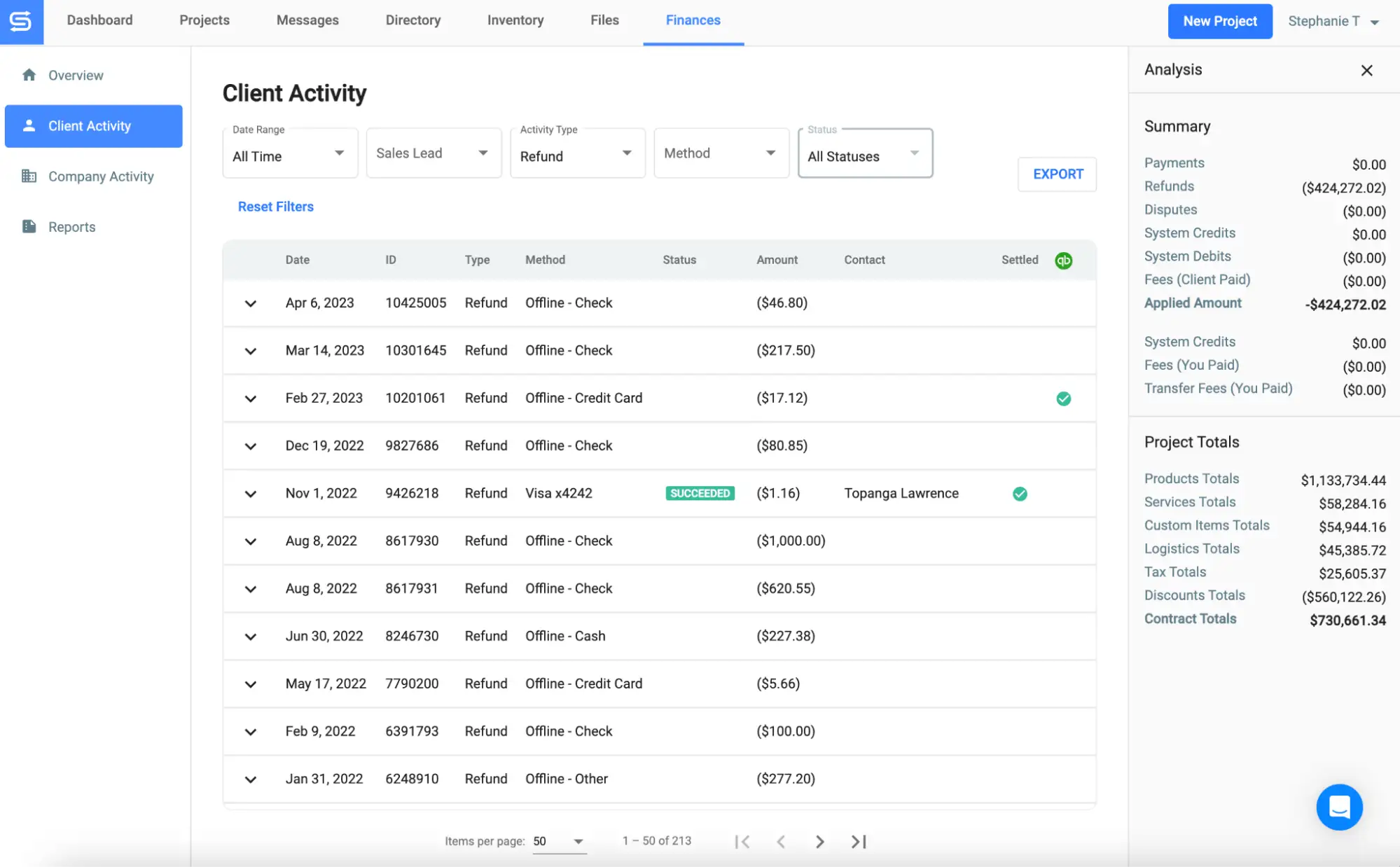
#4: Tax Report
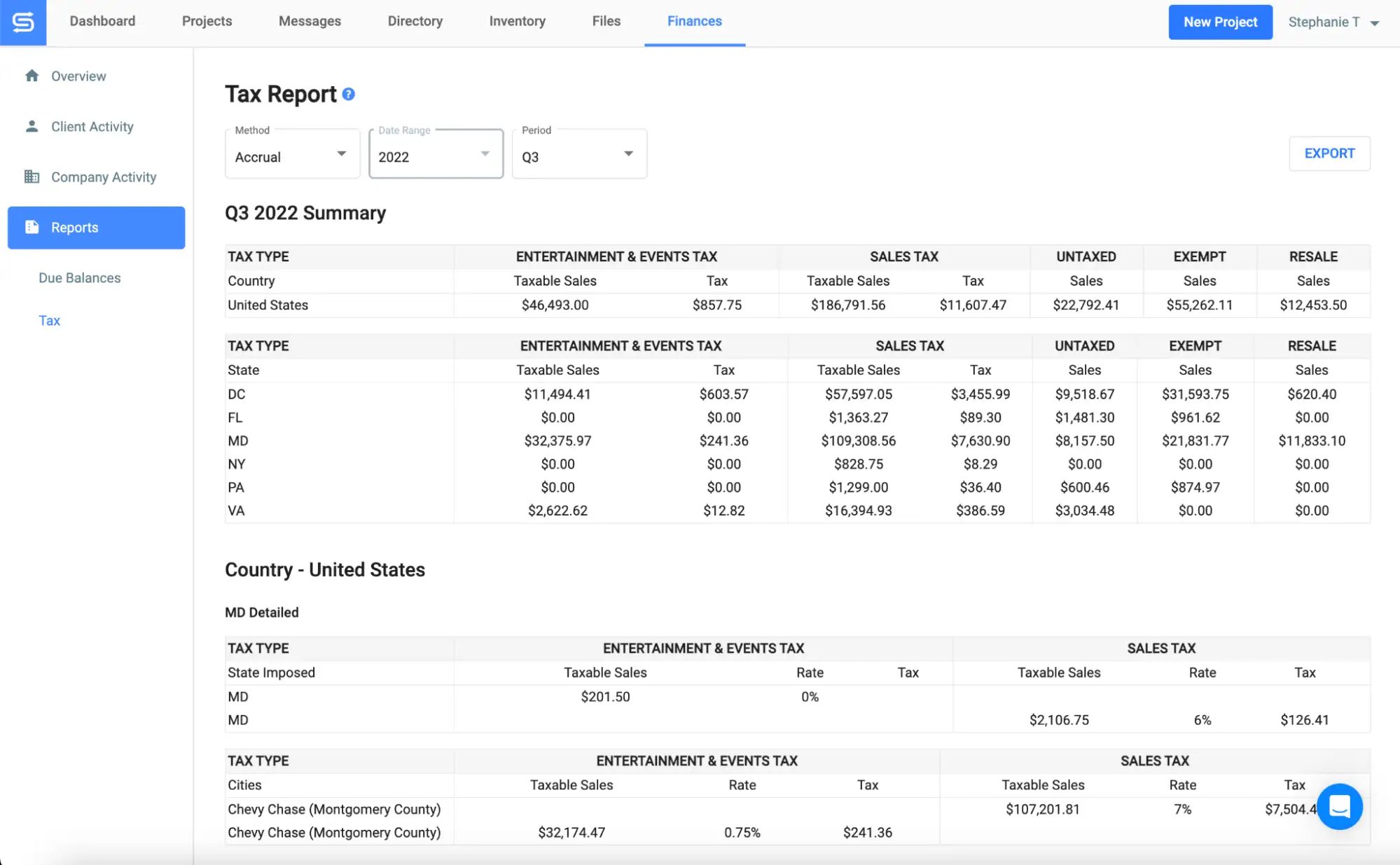
Overview
The Tax Report shows you a breakdown of all your taxes. You can run an accrual-based report based on logistics start date or a cash-based report based on payment date. You can also filter by date range and time period.
Key Questions Answered
- Where do I export all of my tax documents for my accountant?
- How much did I pay in food and beverage taxes in 2022?
Example Use Case
It’s four weeks before tax day, and you’re behind on pulling your numbers. You called your accountant, and they said they need your numbers by the end of the day. If you don’t pull your information quickly, your business is at risk of getting audited and facing serious consequences.
How to Find it In Goodshuffle Pro
- Click on the Finances tab.
- Click on ‘Reports’ on the left hand side.
Click on ‘Tax’.
Inventory Reports
#5: Inventory Conflict Report
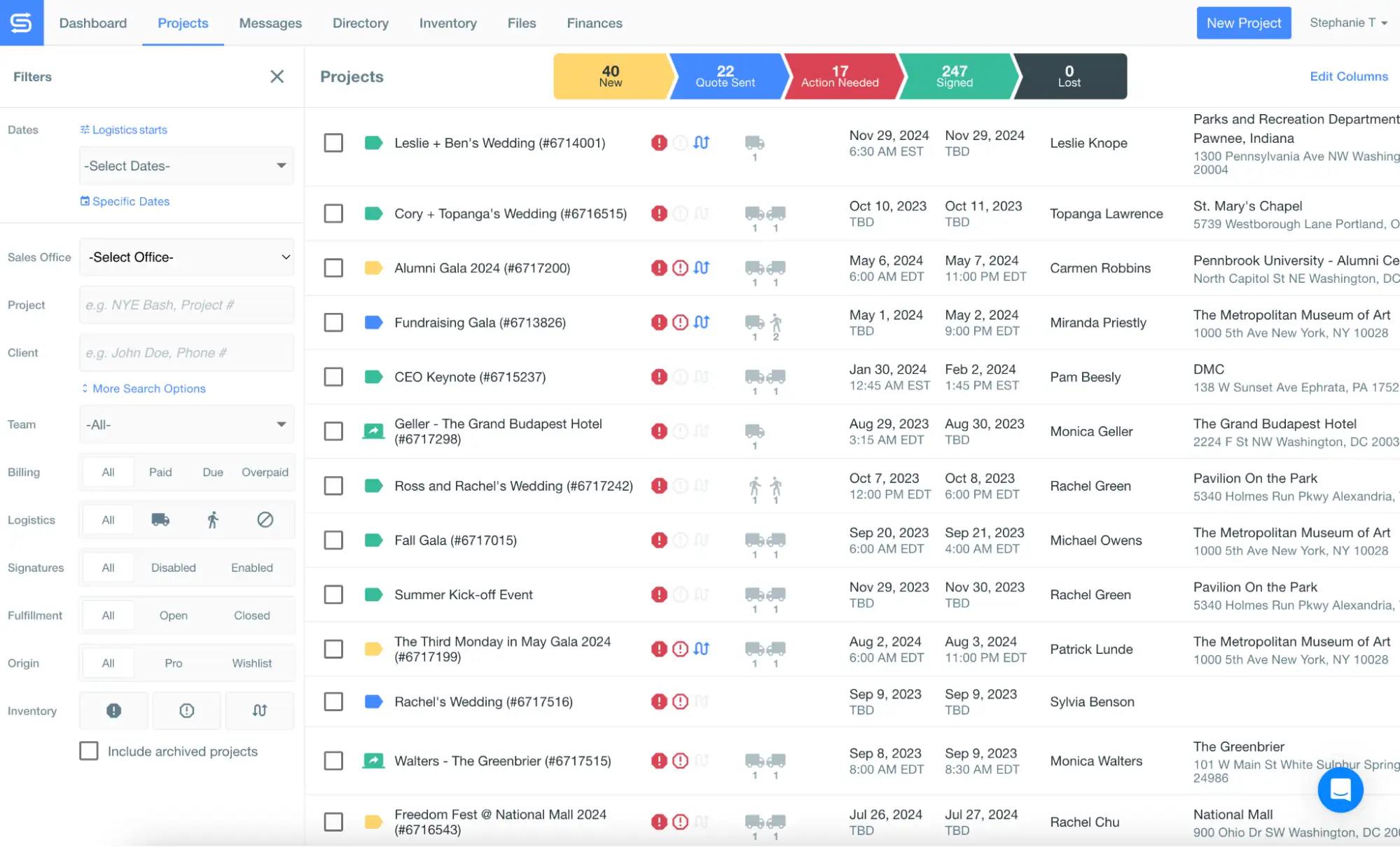
Overview
The Inventory Conflict Report shows you which projects are at risk of overbookings. Goodshuffle Pro flags conflicts, potential conflicts, and subrentals for you:
- A conflict appears on a project that is overbooked, which tells you where you need to take action.
- A potential conflict alerts you that you’re at risk of overbooking, but haven’t actually done so — yet.
- A subrental icon lets you know that you’ve borrowed inventory from someone in your industry in order to satisfy the request (for example, you may borrow an additional 25 ghost chairs from a vendor down the road if you don’t have the quantity needed for an upcoming event).
Key Questions Answered
- Which projects require action to avoid overbooking?
- Which projects aren’t overbooked yet, but may be if new quotes get signed?
- On which projects am I subrenting inventory?
Example Use Case
You’re gearing up for one of your busiest weekends of the year, and want to triple-check that all of your clients get what they ordered. You pull this report on Monday so you have time to subrent items, or find other solutions, for every conflict.
How To Find It In Goodshuffle Pro
- Click on the Projects tab.
- Click ‘Edit Columns’.
- Click on the ‘Fulfillment’ drop-down.
- Check the ‘Inventory Alerts’ box. This adds ‘Inventory Alerts’ as a custom column to your project view.
Pro Tip
On the bottom row of the left side panel, you can easily filter by each specific inventory alert. For example, you can filter to only see projects with a confirmed inventory conflict — the ones where you know action is needed. Or you can filter to only see projects with potential inventory conflict, to get a sense of how much risk you’ve incurred with recent new business proposals.
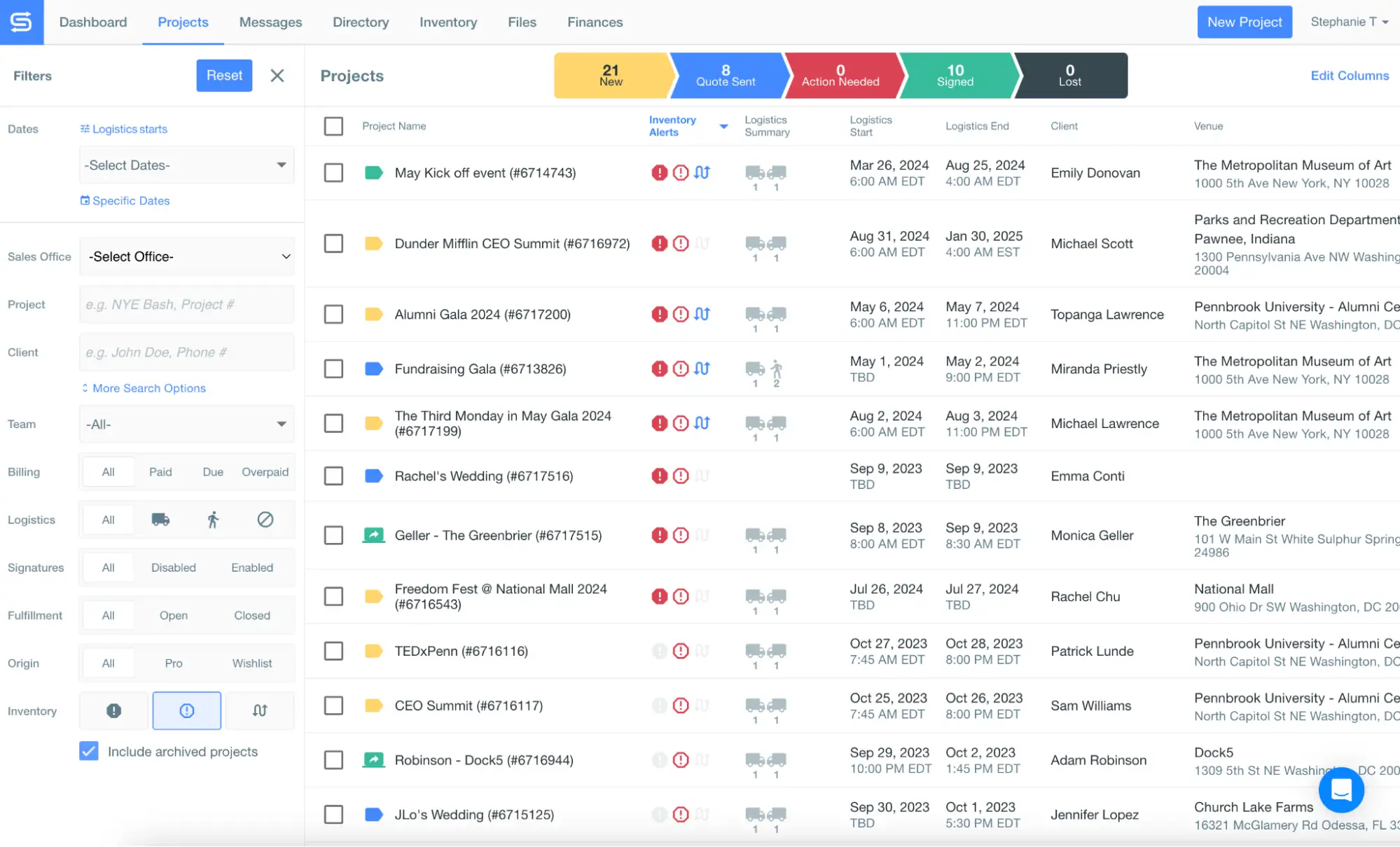
#6: Inventory Revenue Report
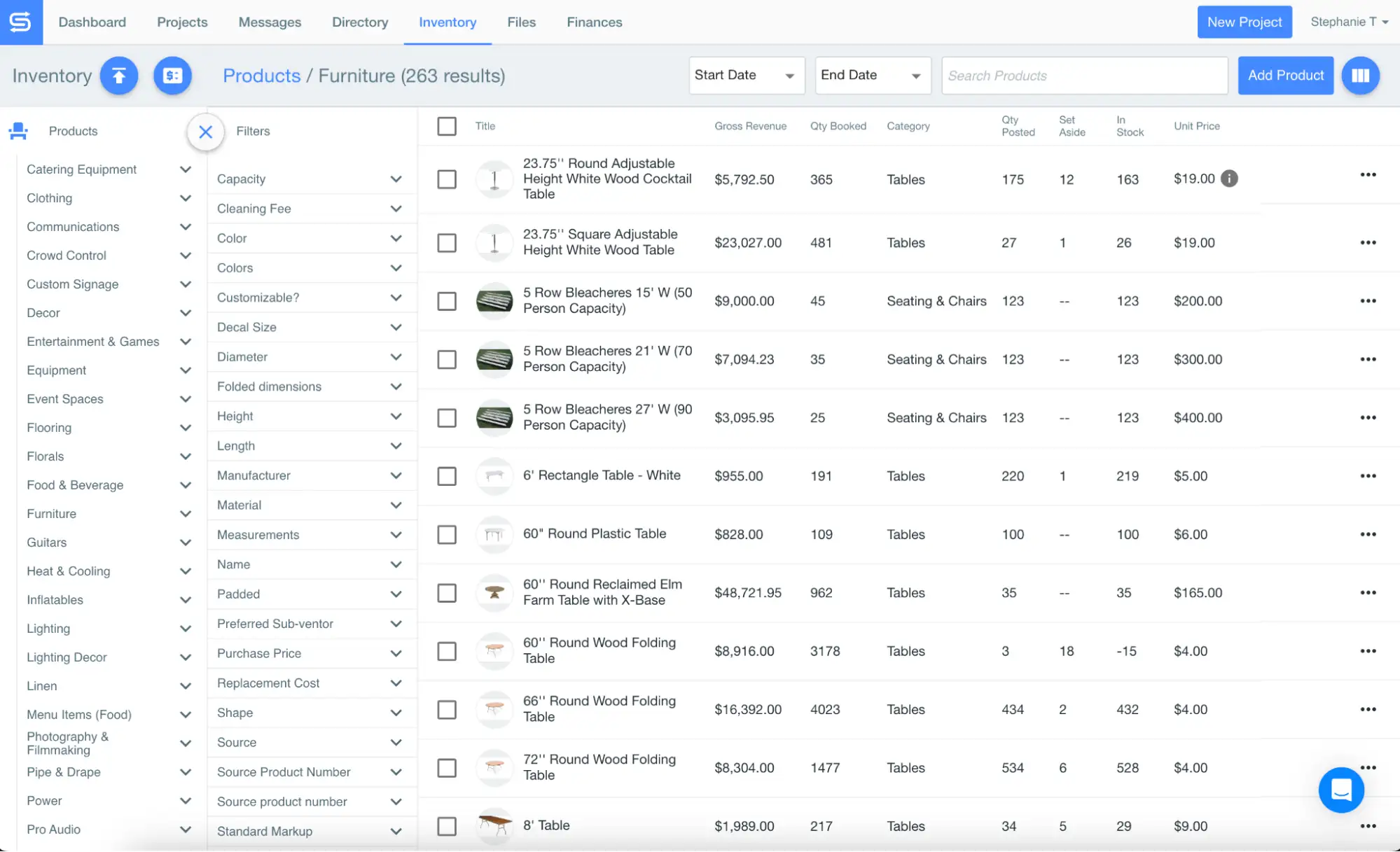
Overview
The Inventory Revenue Report shows you how much gross revenue an item has earned for your business over time so that you can make even better purchasing decisions based on your top items.
Key Questions Answered
- How much money have my items brought in over time?
- Which items should I consider purchasing more of?
- Which items should I consider getting rid of?
Example Use Case
Your busy season has finished and you’re now in the mindset of closing out this year while preparing for the next. You want to make some changes to your inventory selection, but aren’t entirely sure where to start. With this report, instead of making your best guess solely based on the hottest trends or what your competitors are doing, you can pull how often your products were rented and how much (or how little) revenue they brought in.
How To Find It In Goodshuffle Pro
- Click on the Inventory tab.
- Click the ‘Customize Columns’ icon.
- Click the ‘Usage & Revenue’ drop-down.
- Check the ‘Gross Revenue’ box.
Pro Tip
Click into any inventory item to see projected and past revenue and utilization for that item. This gives you even more insight into how an item has performed in the past, and how it’s expected to perform in the future.
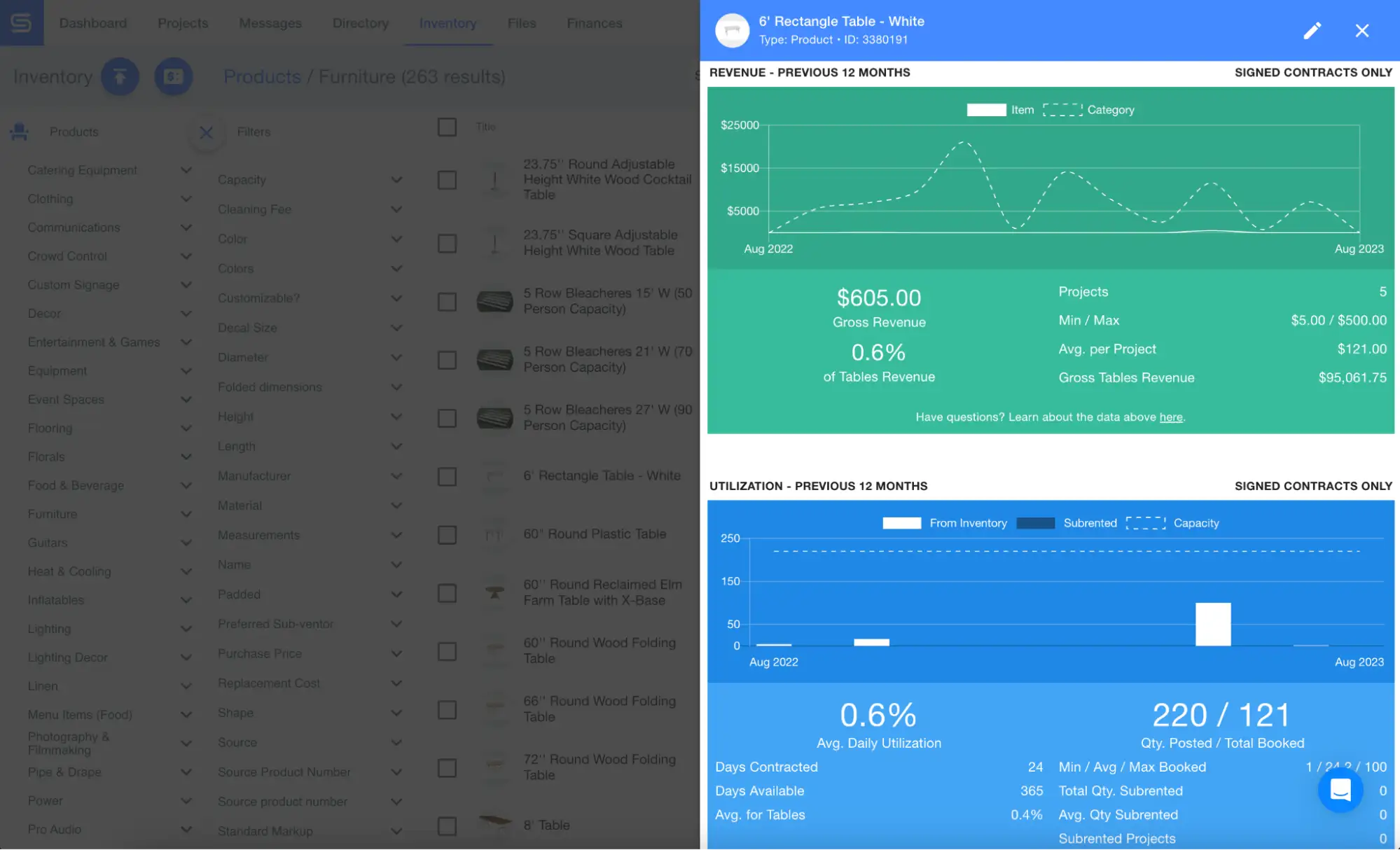
#7: Inventory Quantity Report
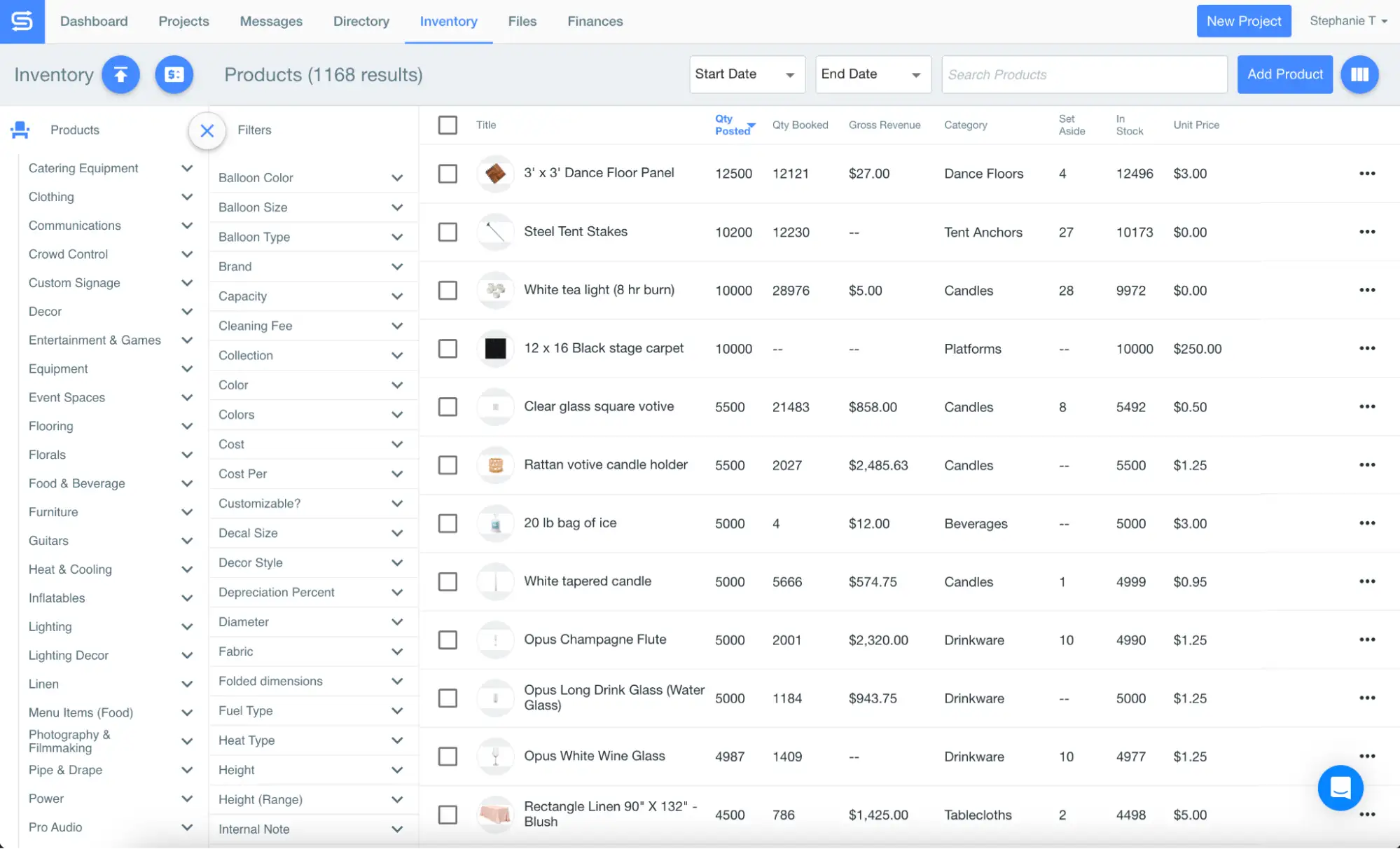
Overview
The Inventory Quantity Report shows you which inventory items, and how many of each, are being used on signed orders with deliveries during a certain timeframe.
Key Questions Answered
- How much of an item is going out in a given period of time?
- Which items should I consider purchasing more of?
Example Use Case
Say your sales team reports an uptick in how often clients are inquiring about your crossback chairs. You now want to see how many of these chairs are actually being booked on signed contracts. With this report, you view how many of your crossback chairs are going out for events in the next 60 days. You now have a better understanding of what the demand is, which can inform any future purchasing decisions. If you’re consistently renting these chairs at a high rate, it may be a sign that you should consider purchasing more.
How To Find It In Goodshuffle Pro
- Click on the Inventory tab.
- Click the ‘Customize Columns’ icon.
- Click the ‘Detail’ drop-down.
- Check the ‘Qty Booked’ box.
- Filter your dates as you please.
Project Reports
#8: Task Tracker Report
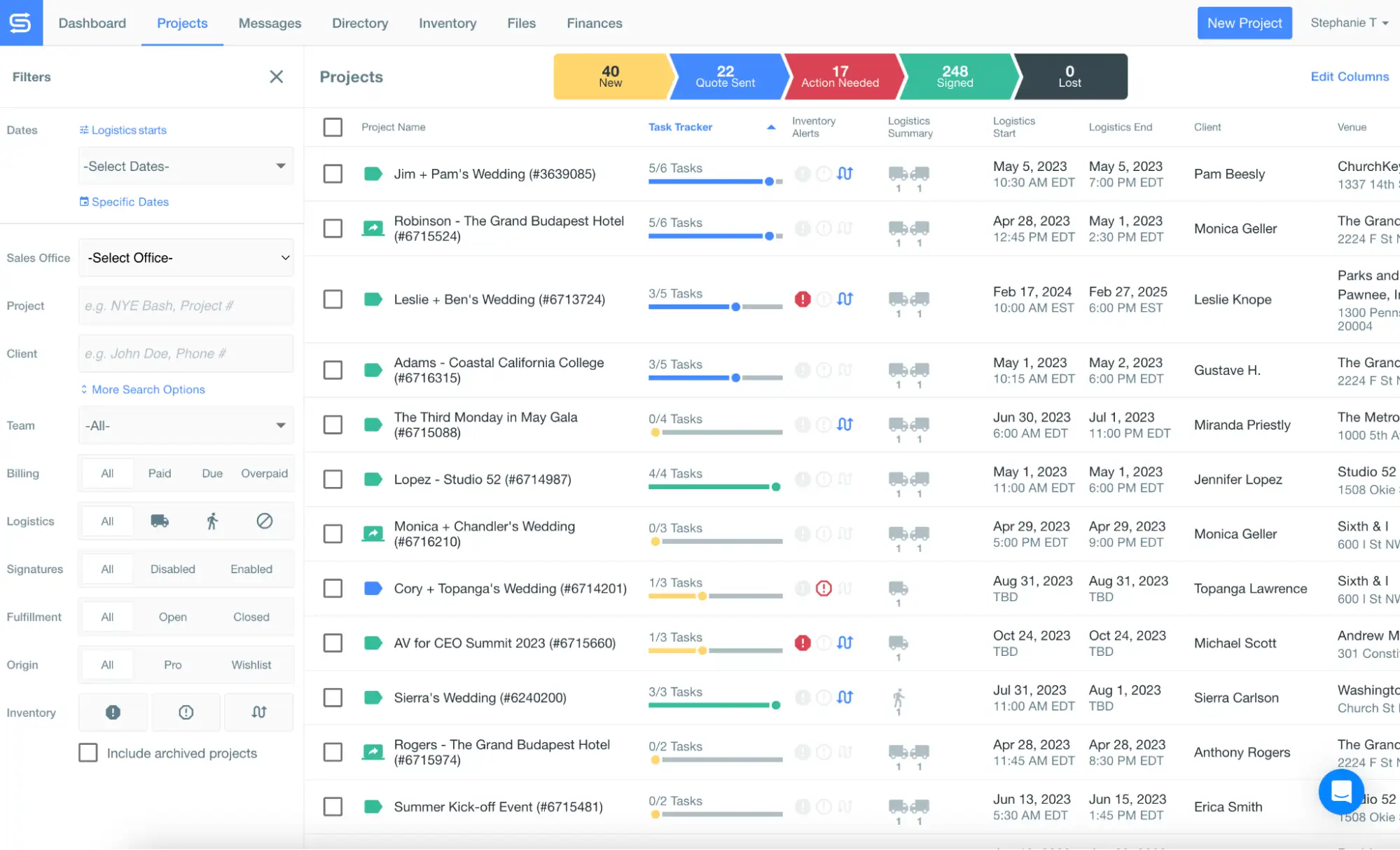
Overview
The Task Tracker Report shows you how many assigned tasks on a project have been completed so you can easily see what your team has accomplished and how much they still have to do.
Key Questions Answered
- How productive has my team been on a certain project?
Example Use Case
It’s your first jam-packed weekend after your slow season. Not only do you have multiple events happening; you also have tons of new inquiries coming in. You want to make sure both your sales team and your warehouse crew are on track to get everything done on time, but you know they’re a bit rusty after not being as busy. Use this view to see how far along your team is on each project so you know when to follow up about a task, and with who.
How To Find It In Goodshuffle Pro
- Click on the Projects tab.
- Click ‘Edit Columns’.
- Click on the ‘Other’ drop-down.
- Check the ‘Task Tracker’ box.
- Sort the column in order of task completion on the projects page.
Pro Tip
Click into the specific project from the projects page, then click on ‘Tasks’ to see which tasks have been completed and when.
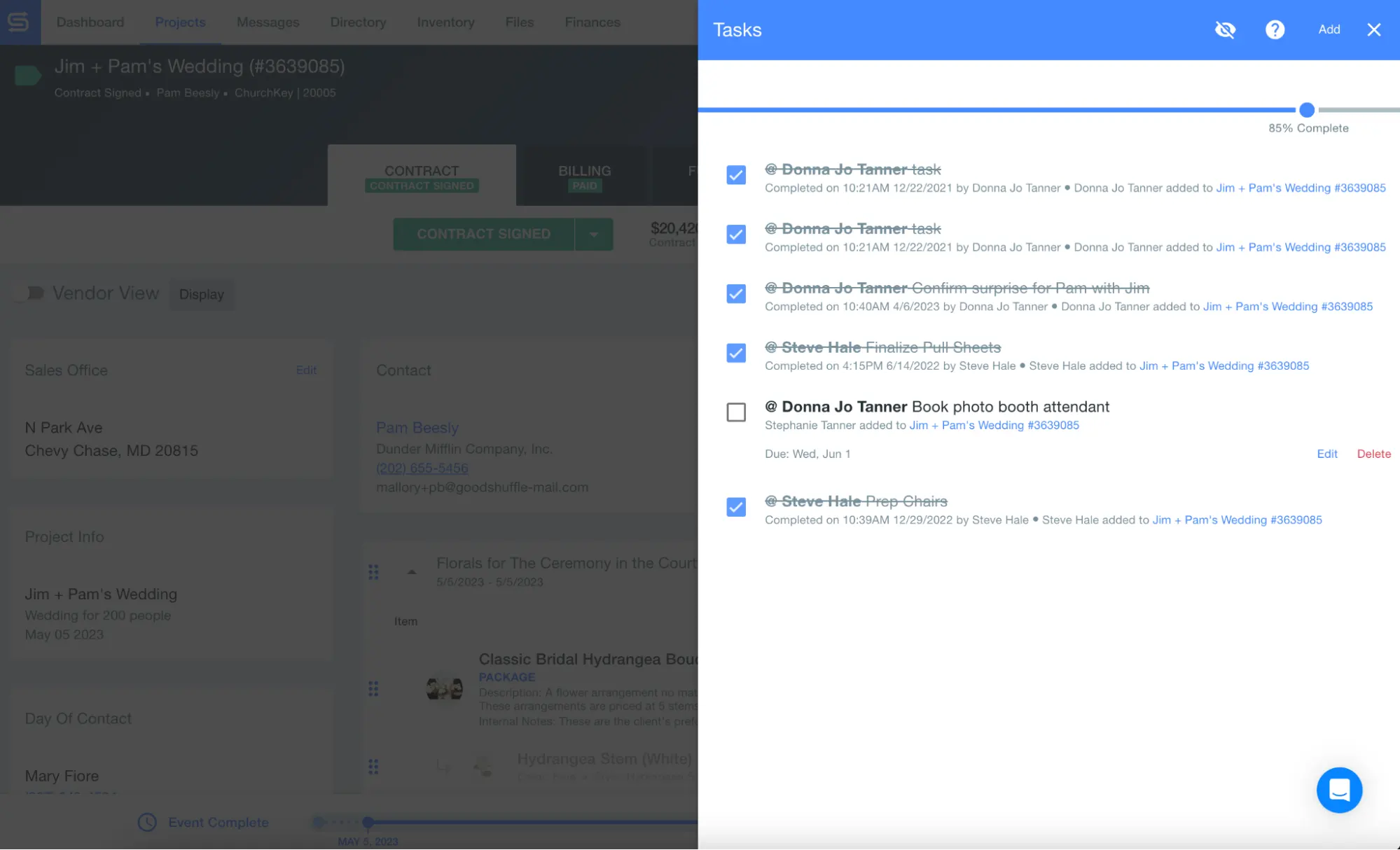
#9: Fulfillment Report
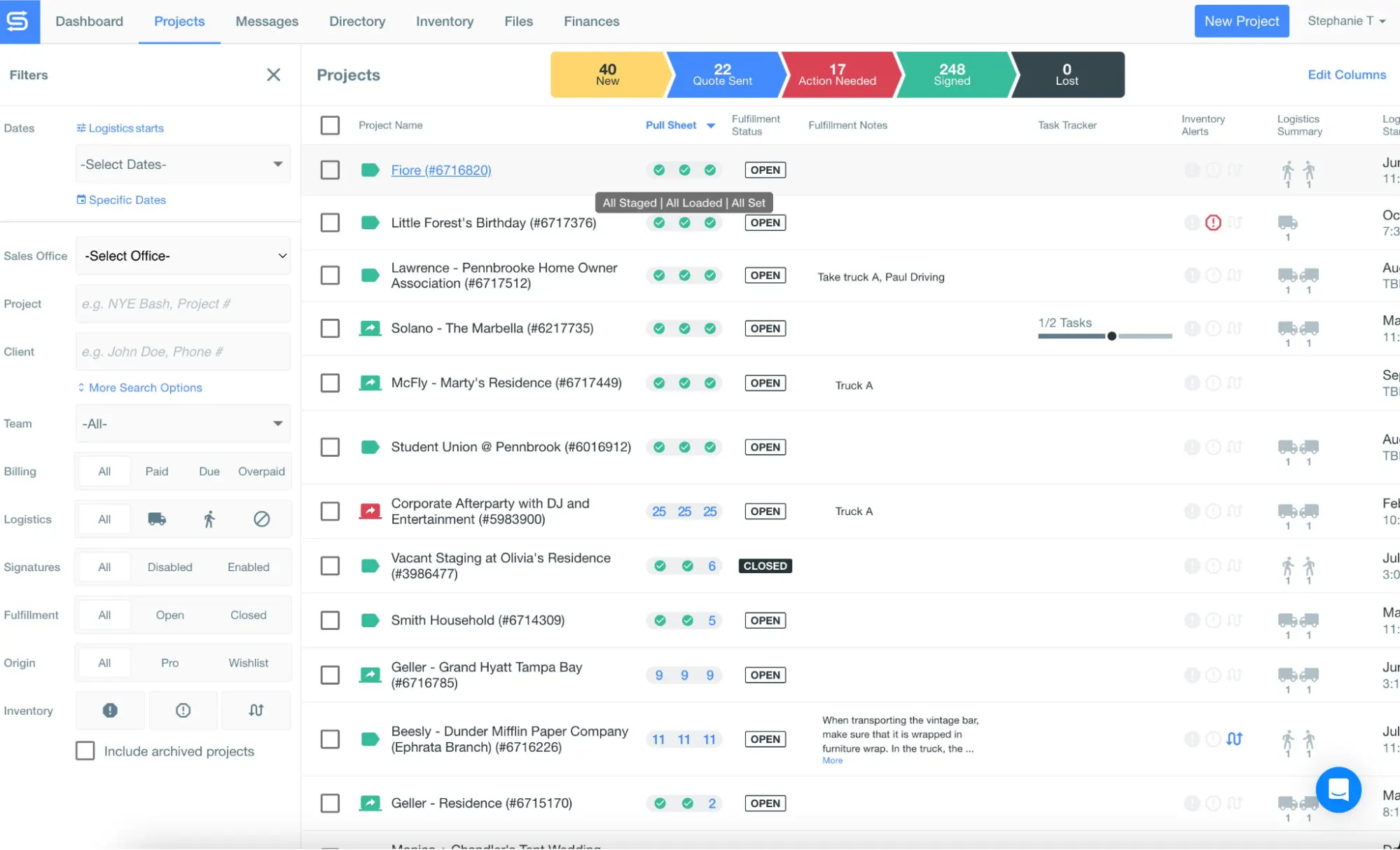
Overview
The Fulfillment Report gives you the full picture of where you are in your fulfillment process for an event. The fulfillment process is customizable by you and can include the preparation, delivery, execution, pick-up, and/or check-in process of an event.
Key Questions Answered
- How far along are we in the fulfillment process of an event?
- Has my team officially marked the fulfillment process as “done” on an event?
- Are there any specific notes relevant to this event that my team or I should know?
Example Use Case
Your warehouse crew is in the process of executing a variety of events over the course of a few days. You want to track their progress to make sure everything is going according to plan — and if it’s not, give yourself time to jump in if needed. This report gives you a clear way to see the status of each of your projects so you know which events may need your attention.
How To Find It In Goodshuffle Pro
- Click on the Projects tab.
- Click ‘Edit Columns’.
- Click on the ‘Fulfillment’ drop-down.
- Check the boxes next to ‘Pull Sheet’, ‘Fulfillment Status’, and ‘Fulfillment Notes’.
Pro Tip
You can drill down into more specific details with the filters on the left hand side. Choose a certain time frame, a certain client, and more.
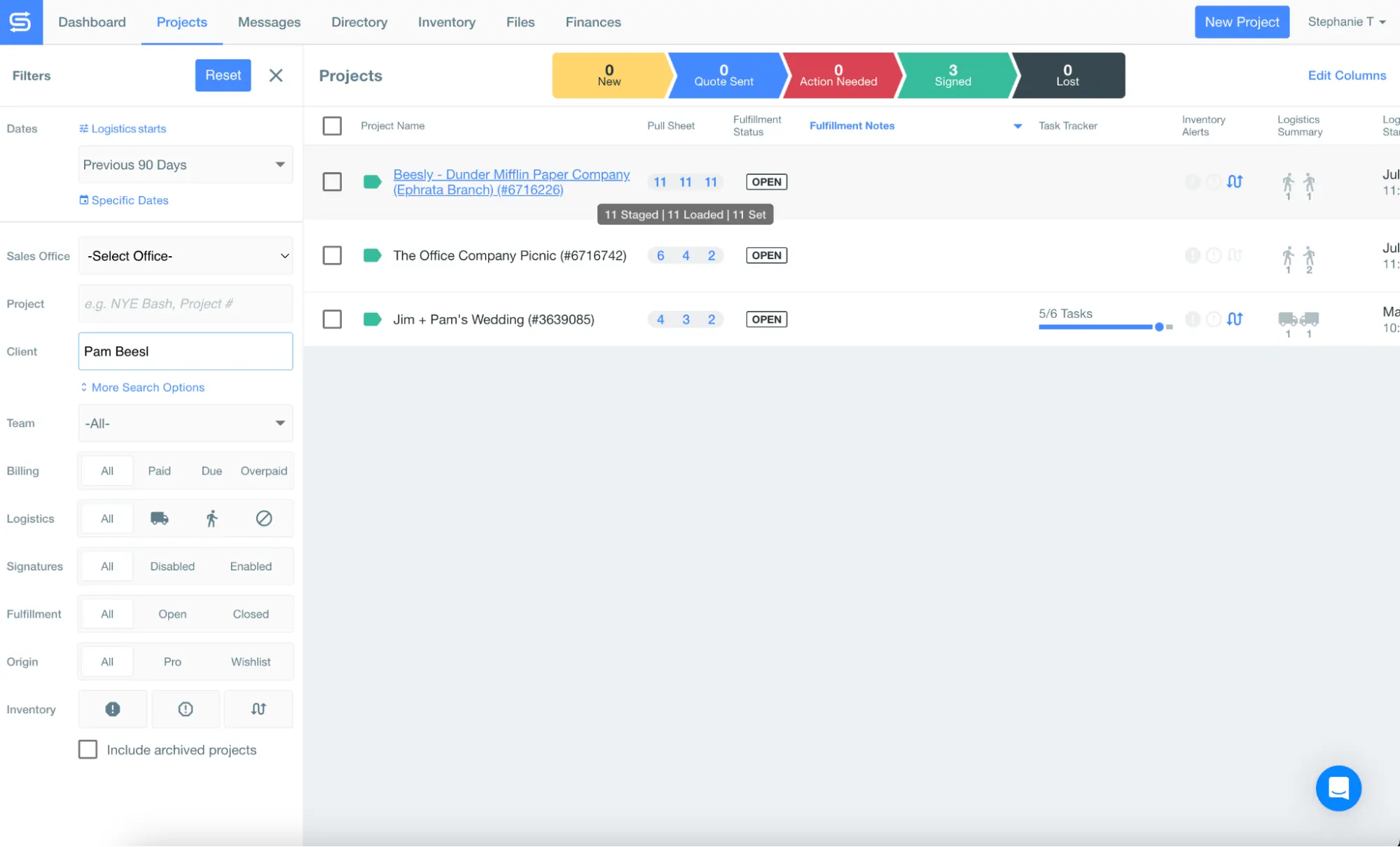
#10: Contract Value Report
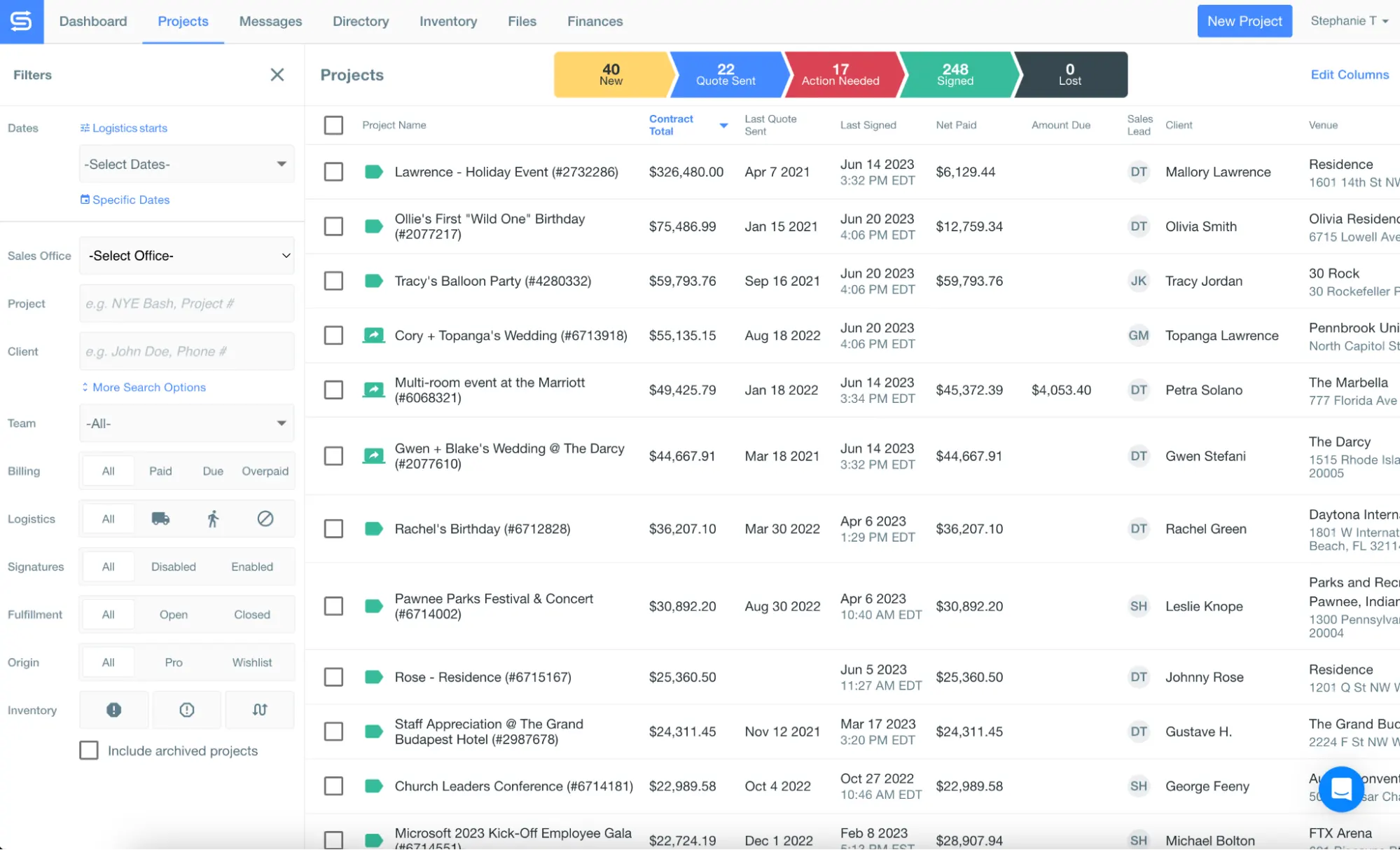
Overview
The Contract Value Report shows you the total contract value of each of your projects. You can easily sort this column to see which events are your biggest money-makers — or your smallest.
Key Questions Answered
- What’s the total contract value of my upcoming events?
- What stage of the sales process are my highest value contracts in?
Example Use Case
You’re planning out your strategy to hit some big revenue goals by the end of the year, and want to see if your numbers are on track. To get an overview of your upcoming projects and how much money they’ll bring in for your business, you can use this report to identify your big fish, as well as what stage of the sales process they’re in. If your highest value contracts are sitting in ‘Quote Sent’, it may be a sign that you want to reach out with a personal touch.
How To Find It In Goodshuffle Pro
- Click on the Projects tab.
- Click ‘Edit Columns’.
- Click on the ‘Sales’ drop-down.
- Check the ‘Contract Total’ box.
Pro Tip
You can hover over the ‘Contract Total’ column title to see the total sum of the contract values for all the Projects in your view. This total changes based on the filters you set.
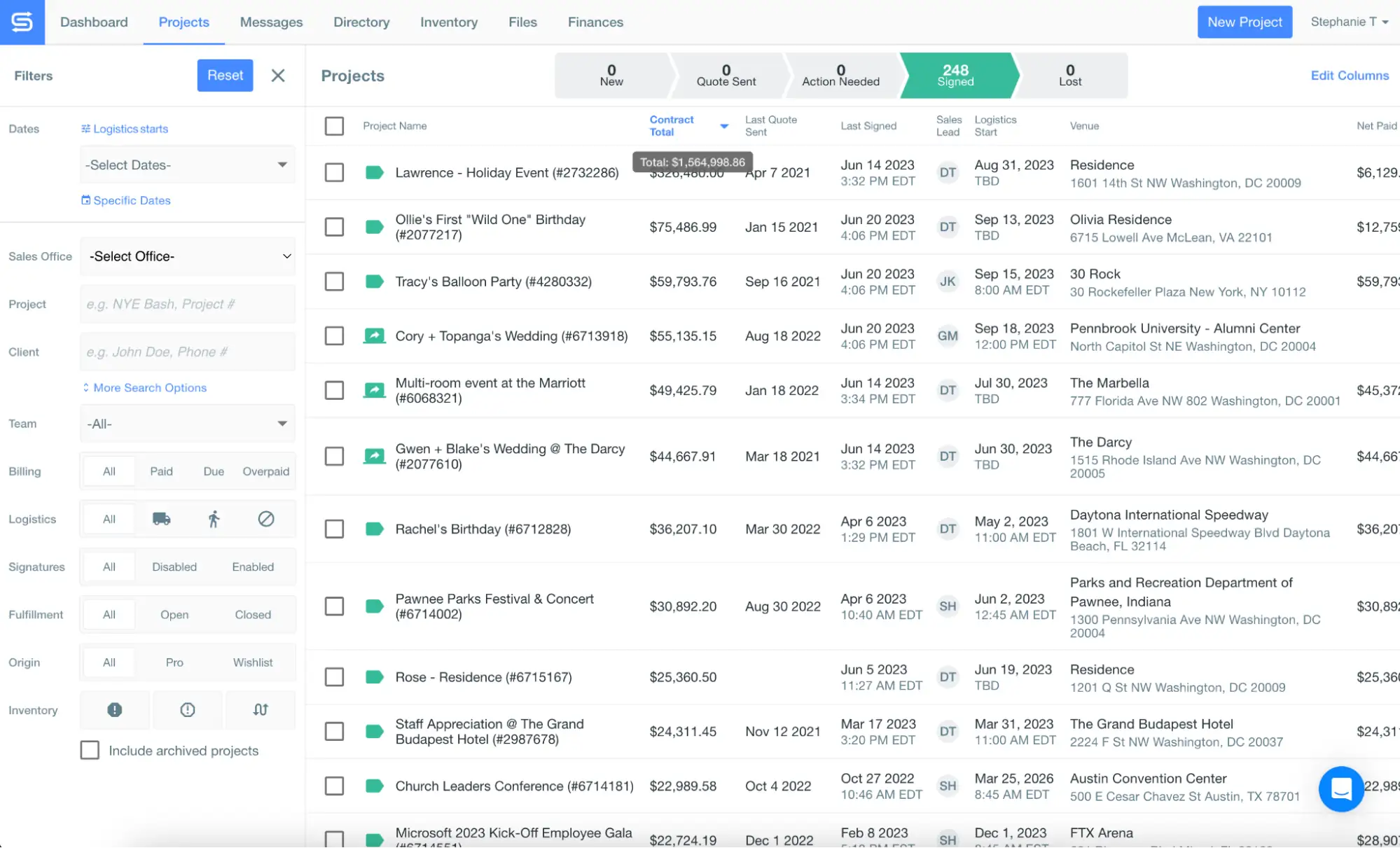
Learn More About Goodshuffle Pro
Book a demo to see our event business software in action.