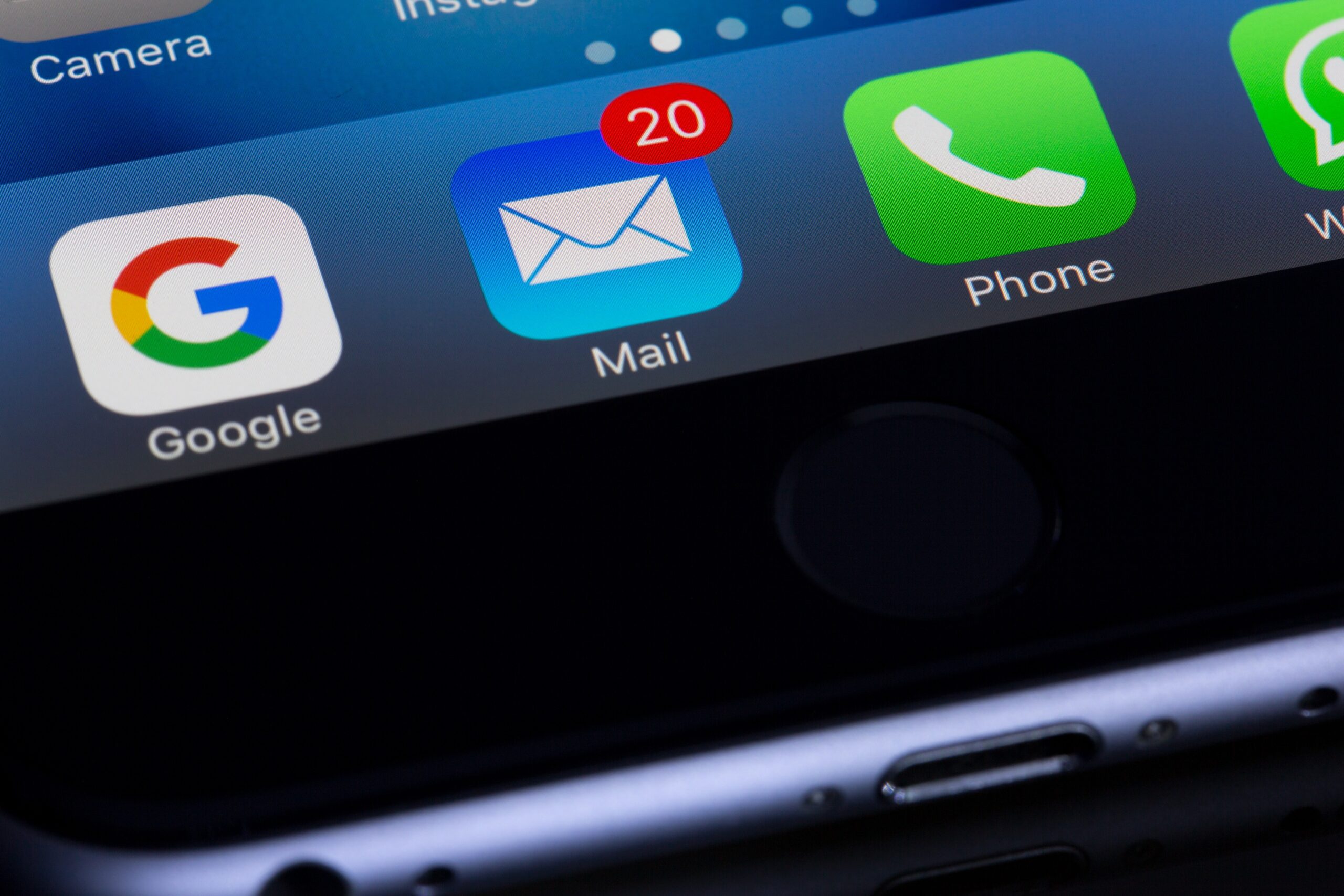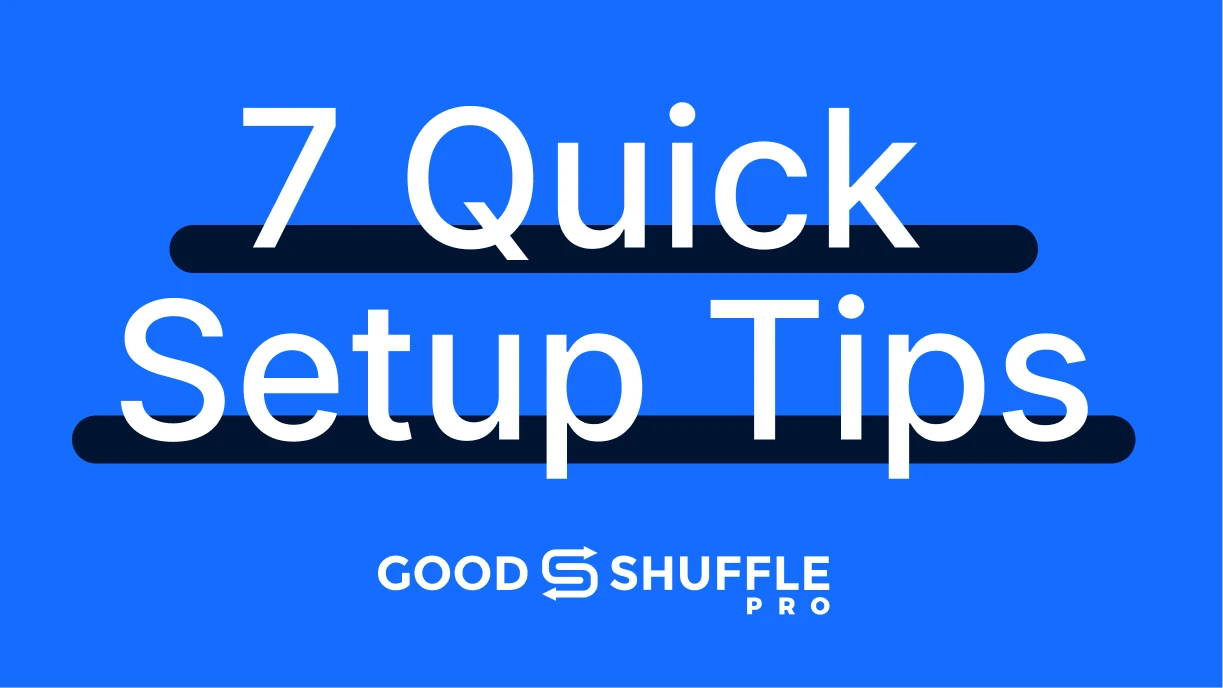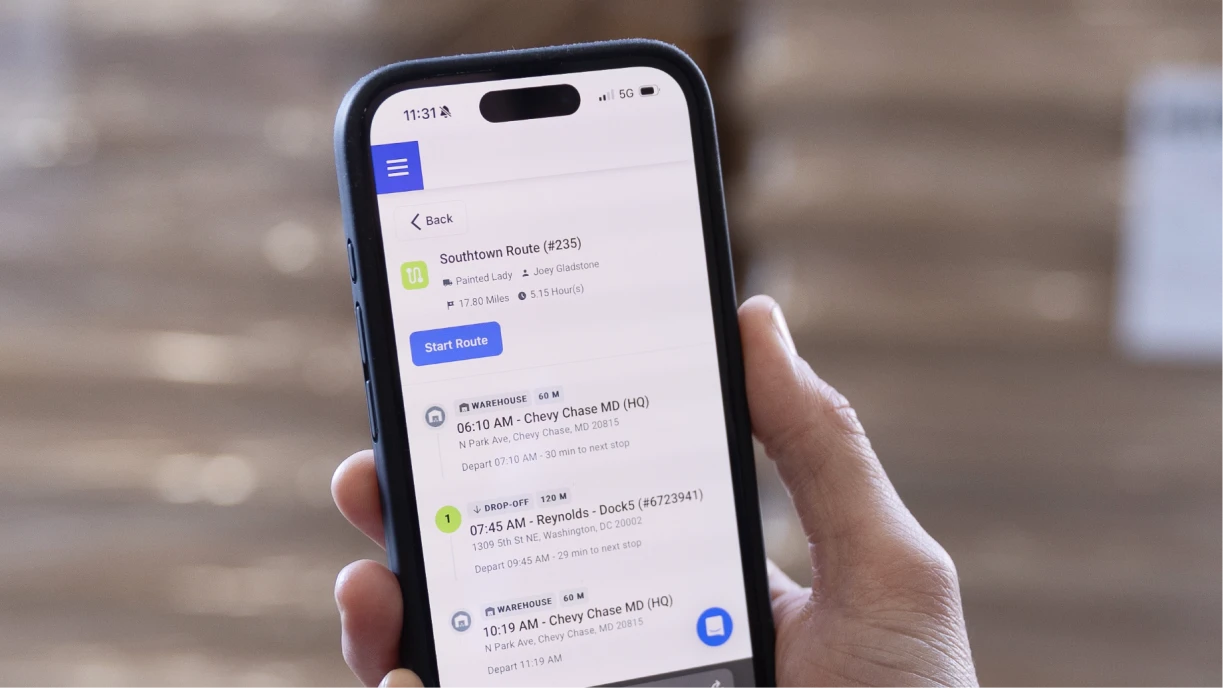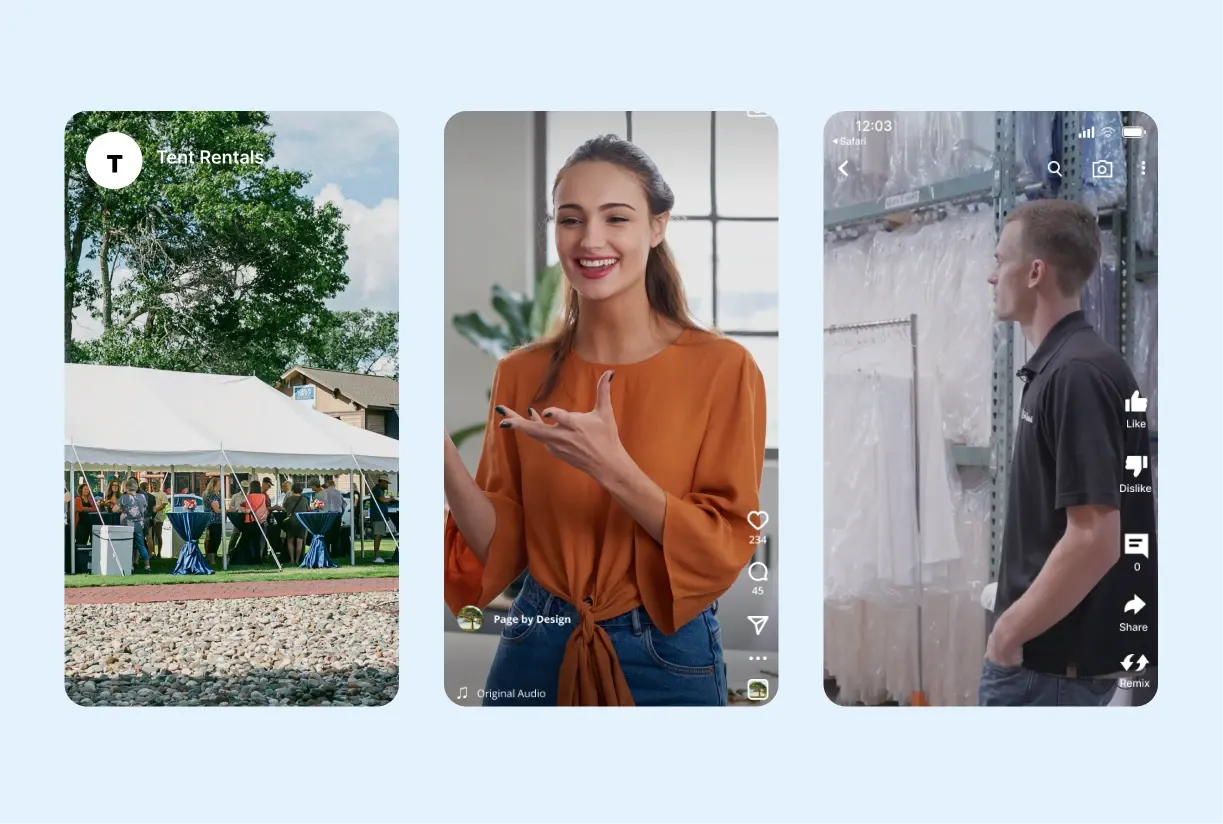Goodshuffle Pro holds an exclusive users-only event, our User Summit, every year. At our 2021 User Summit, Erik Dreyer, one of our co-founders, introduced us to some great time-saving tips for your business and day-to-day life. These simple changes have the potential to save some serious time. Think about it: how much time do you spend sorting through your email? What about navigating to a frequently used website? Or sitting around waiting because your computer is being slow? Most of these activities only eat up little bits of time here and there, but saving a few minutes per day can really add up!
#1 – Move Quicker With Keyboard Shortcuts
If you aren’t already familiar with keyboard shortcuts, prepare to be amazed. Keyboard shortcuts are a combination of keys that, when pressed at the same time, perform a function. This will allow you to quickly skip having to right-click or look through menus to perform a task like copy and pasting. For those of you that are already familiar with keyboard shortcuts, you understand how much time not searching through your menu bar and right-click menu can save, especially when you’re doing a lot of typing. The wonderful thing about keyboard shortcuts is that, with continued use, they become a part of your muscle memory, much like typing. Below you’ll find a list of super-handy keyboard shortcuts for both Mac and PC.
For these shortcuts, you’ll be using the Command (⌘) for Macs or the Control (Ctrl) for PCs, which are usually on the same row as the space bar. Simply press the ⌘ or Ctrl key and the other key is listed at the same time to use the shortcut. PC users, if your shortcut calls for the Windows Key, that’s the key with the Windows logo on it, which should also be near your spacebar.
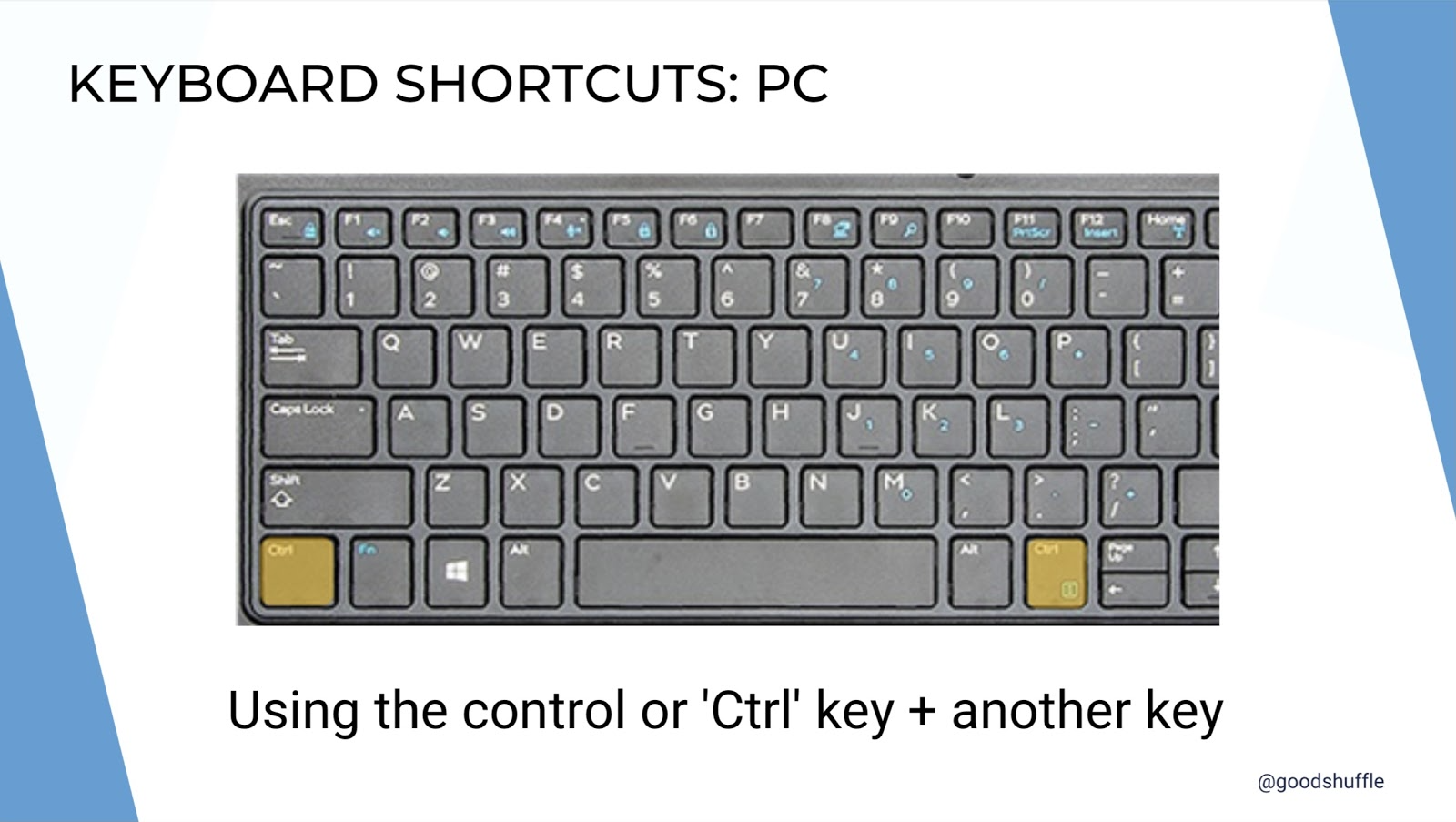 |
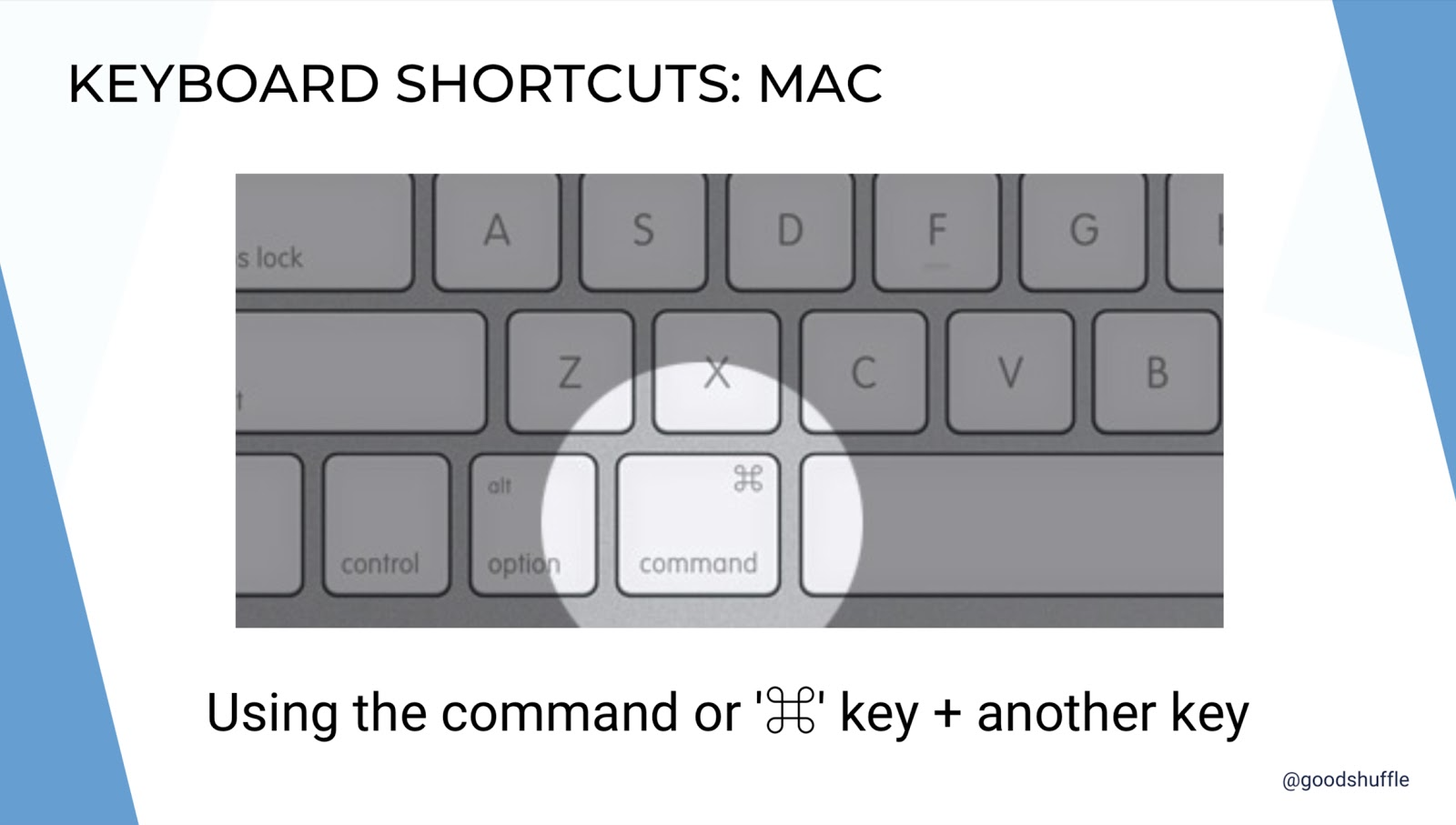 |
| Shortcut |
What it does |
Mac |
PC |
| Copy | Copies selected text |
⌘ + C |
Ctrl + C |
| Cut | Copies text, then deletes the original |
⌘ + X |
Ctrl + X |
| Paste | Pastes copied or cut text at a selected location |
⌘ + V |
Ctrl + V |
| Undo | Undo last change |
⌘ + Z |
Ctrl + Z |
| Find | Find text within a page |
⌘ + F |
Ctrl + F |
| Hyperlink | Embeds a link in text |
⌘ + K |
Ctrl + K |
| Clear formatting | Clears any formatting & sets text to program default |
⌘ + | |
Ctrl + Spacebar |
| Paste plain text | Pastes text with program default formatting |
Shift + ⌘ + V |
Shift + Ctrl + V |
| Screenshot | Capture an image of the entire screen |
Shift + ⌘ + 3 |
Windows Key + PrtScn |
| Screenshot a portion of your screen | Captures an image of a selected portion of your screen |
Shift + ⌘ + 4 |
Windows Key + Shift + S |
#2 Go Faster With Browser Shortcuts
Browser shortcuts in Google Chrome, Firefox, Safari, etc. work the same way as normal shortcuts, but they are used to tell the browser to do certain things. These shortcuts are pretty self explanatory.
Shortcut |
Mac |
PC |
|
| New tab | Opens a new tab |
⌘ + T |
Ctrl + T |
| Open link in new tab | Opens a clicked link in a new tab so you don’t need to navigate away from your page |
⌘ + Click |
Ctrl + Click |
| Close tab | Closes the tab you’re in |
⌘ + W |
Ctrl + W |
| Reopen closed tab | Reopen closed tabs in the order they were closed in |
Shift + ⌘ + T |
Shift + Ctrl + T |
| Refresh page | Refreshes a page |
⌘ + R |
Ctrl + R |
| Hard refresh | Clears the cache for the opened page and forces the browser to pull the most recent information |
Shift + ⌘ + R |
Shift + Ctrl + R |
It’s important to note that all of these shortcuts will work within Goodshuffle Pro. Using shortcuts will allow you to navigate your computer and move information around at top speed. The minutes you spend on these seemingly small, tedious tasks really add up: how many minutes per day do you actually want to spend looking through menus on your computer? None! Use those minutes to go get a cup of coffee, go for a walk, or check more items off your to-do list.
#3 – Stay Organized With Gmail Aliases
Did you know that you can create multiple versions of your email address using Gmail?
You can! But why would you want to?
As it turns out, this works like a charm alongside filters to sort all incoming email. It’s easy to create an alias. Simply add a plus sign (+) to the end of your email name (before the @ symbol), then add in whatever alias you’d like: [email protected]
So this could be:
You can choose whatever aliases you’d like. Depending on how you set up your aliases and filters (more on that in a moment), emails can bypass your inbox— they can be archived or sent to your spam folder —or simply be tagged with a label for quick and easy organization. Are you starting to see how this could be helpful? You can use it to filter out spam, to auto-label emails, to keep track of emails from your kid’s school/programs…the possibilities are endless. After you set up your aliases, it’s time to add the filters to your email account. Filters will actually sort and filter your different email aliases into their appropriate folder or add the correct labels. If you’re new to Gmail’s label system, check out this article.
To set up a new filter, simply go to your Gmail Settings, click “Filters and Blocked Addresses,” and then “Create a New Filter.”
Enter in the email with the alias included, add in any additional information you’d like in the filter, and then click “Create Filter.”
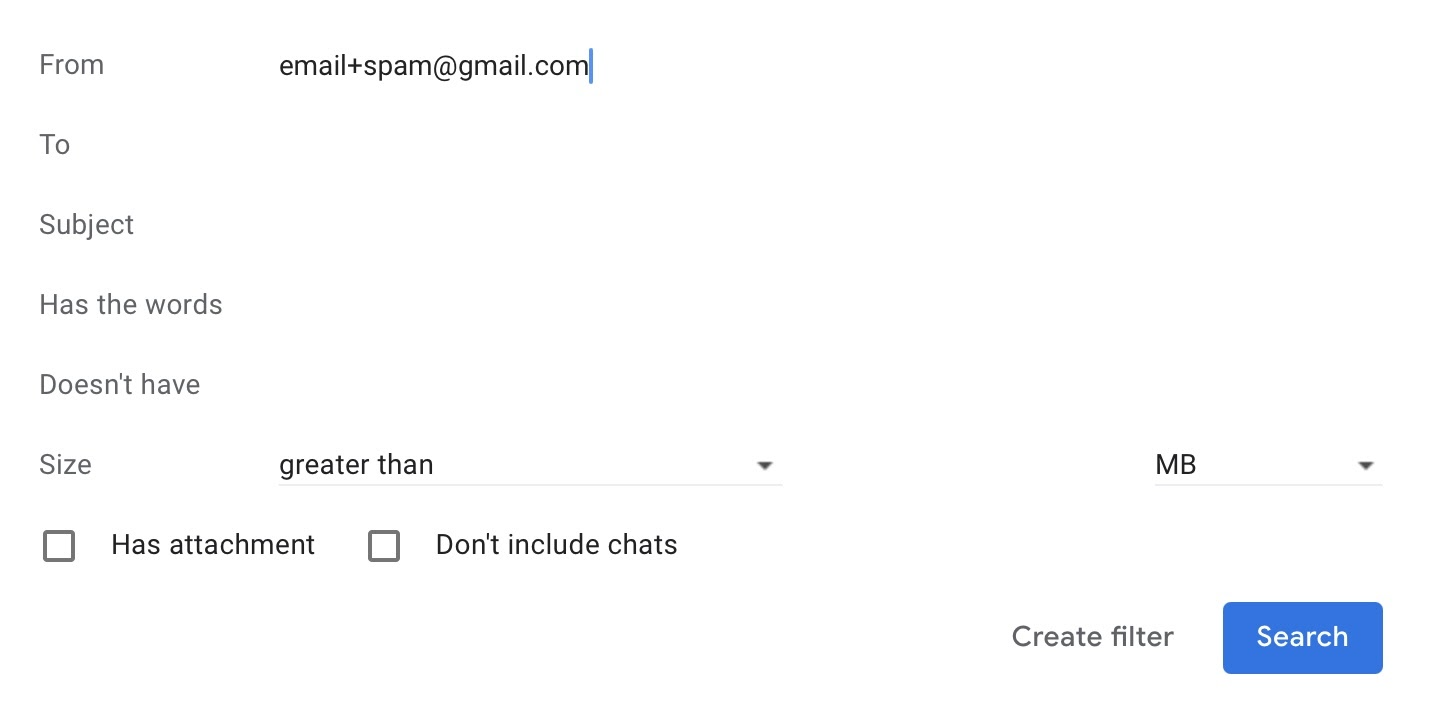
This will take you to the next screen, where you will be able to tell Gmail what to do with any emails that match the filter:
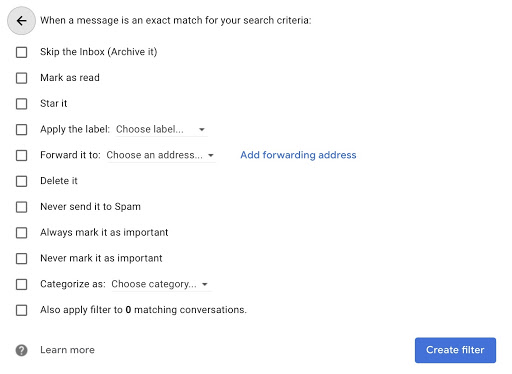
And there you have it! This will go a long way towards taming your inbox and reducing the time you spend sorting through emails every day. I didn’t know about this feature before our User Summit, and I’m already in the process of implementing it in my own inboxes!
#4 – Access Web Pages As Mobile Apps
Did you know that you can save bookmarks as icons right to your smartphone or tablet’s home screen? This works like opening an app, except it’s a bookmark that’ll take you straight to any page you choose. My examples will be on an iPad, but it is the exact same process for iPhones. For Android users, this process will work similarly for you, too.
Simply navigate to the website you’d like to add to your home screen in Safari (or Chrome for Android), and select this icon (or the 3 dots in Chrome):

Next, select “Add to Home Screen.”
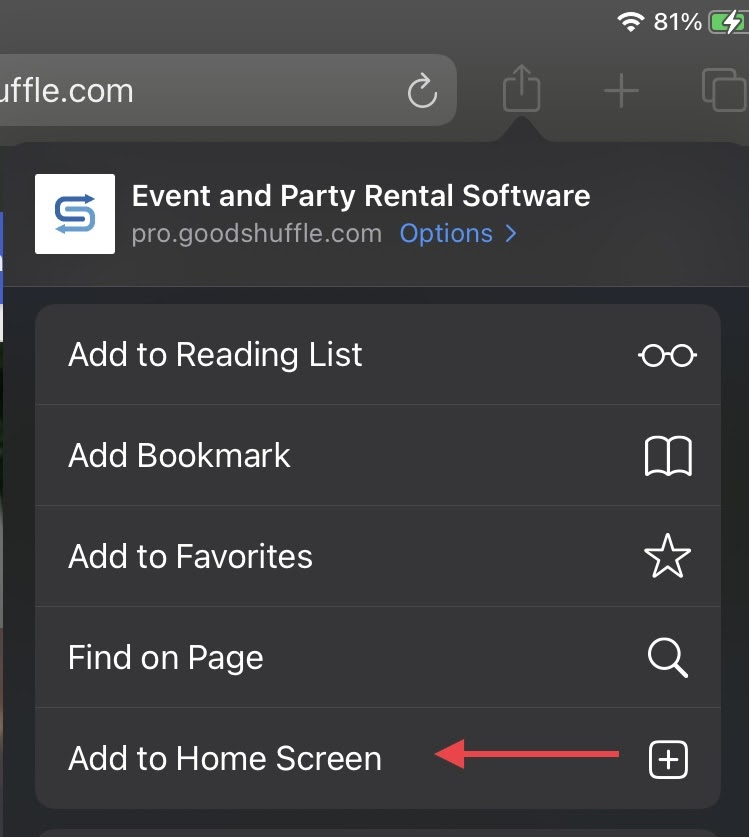
And BOOM, your mobile device will add an icon for this page to your phone or tablet. When opened, it’ll take you right to the page you selected. For super fast access, go ahead and add it to your iPad Dock. See the Goodshuffle Pro Icon?

And this is what it will look like on your iPhone:
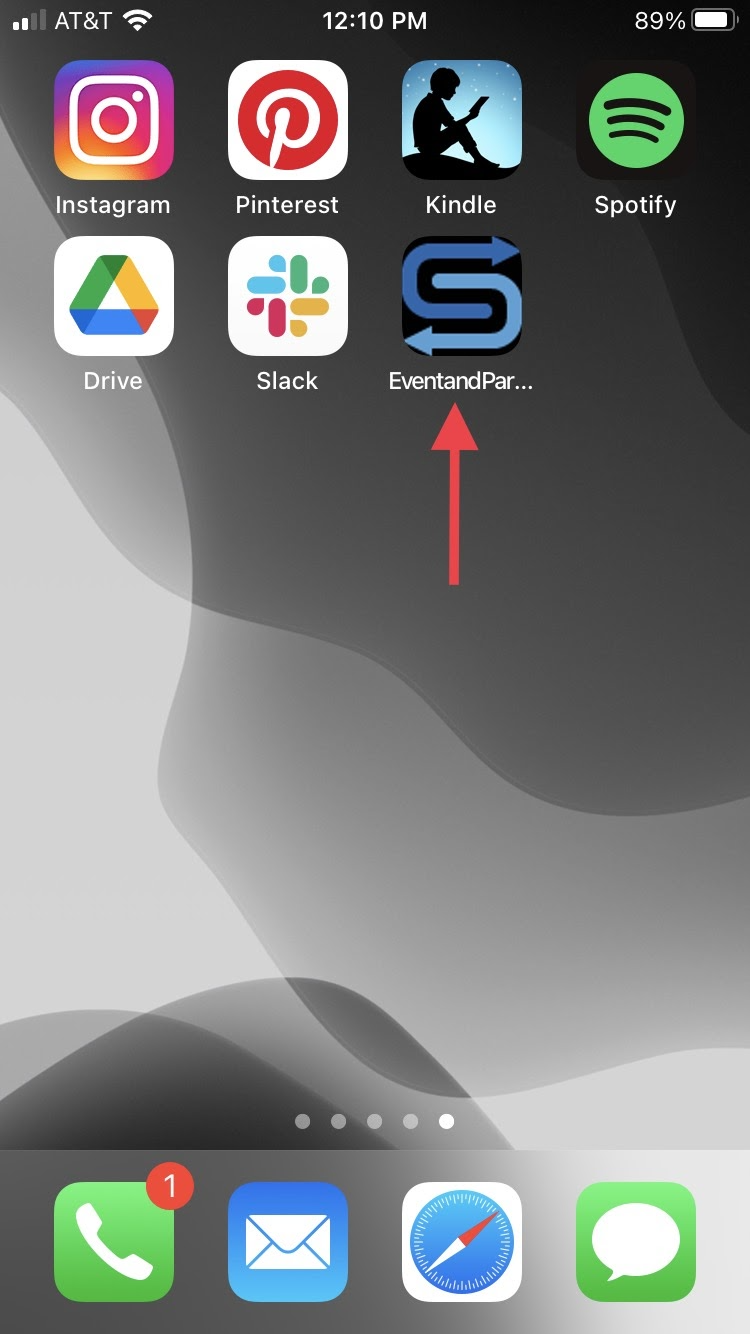
#5 – Get Your Chrome Tabs Under Control
For this example, we will be using Chrome, as it is our recommended browser for Goodshuffle Pro for security measures and speed.
Did you know you can pin your tabs to your browser in Chrome? This ensures that your most used tabs will always be available on the left side of your browser. Plus, they’re smaller so they take up less space.

To pin a tab to your browser, simply right-click the tab and select “Pin.”
#6 – Restart Your Computer
This one is super easy. Your computer collects a lot of miscellaneous data during your day-to-day activities. All of this data can really stack up, and the easiest way to clear out all the junk is to restart your computer. Not put it to sleep or in hibernation mode, but an actual restart. If your computer is running slow, try restarting it to see if that speeds things up. Pro tip: we recommend restarting your computer at least once a week to keep it running smoothly.
#7 – Get A Second Monitor
You’ll be amazed at the time (and frustration) you’ll save not having to tab back and forth between screens and losing track of tabs. You can get a monitor at any price point; even budget monitors will get the job done for normal day to day tasks. Everyone on the Goodshuffle Pro team uses at least two monitors (some people have three!) and none of us can go back. Do you remember when you first upgraded from a twin-sized bed to a full (or from a queen to a king)? It’s exactly like that— you’ll be wondering how you did it the old way for so long.
#8 – Clear Your Cache
Next on the list is a necessity in “tech hygiene”. If you clear your browser’s cache regularly, it will help your computer run optimally and fix problems. Like cleaning your room, doing the dishes, and clearing your email inbox, your browser deserves some love. Clearing your cache is like cleaning the gutters in your house. When the gutters are full, water can still flow through, but it’s going to move a lot slower than it would typically. We recommend clearing your cache periodically to help increase your browser’s performance and save you time (and headaches).
You can clear your cache by pressing:
- Ctrl + Shift + Delete (Windows)
- Cmd + Shift + Delete (Mac)
#9 – Give Your Page A Hard Refresh
Your browser stores data constantly. This includes logins, passwords, and other sensitive information. The buildup of data can pile up and affect your browsing experience by making it much slower (and more frustrating for you!). Don’t be slowed down by an overloaded browser — give the page a hard refresh to speed up the page and keep your browser secure.
You can do a Hard refresh in Google Chrome by:
- For Windows users: Ctrl + F5 on your keyboard
- For MAC users: Cmd + Shift + R on your keyboard
You can do a Hard refresh in Safari by:
- Go to Safari > Empty Cache or Opt + Cmd + E
You can do a Hard refresh in Firefox by:
- For Windows users: Ctrl + F5 on your keyboard
- For MAC users: Cmd + Shift + R on your keyboard
You can do a Hard refresh in Microsoft Edge by:
- Pressing Ctrl + F5 on your keyboard
#10 – Protect Yourself With A Password Manager
If you haven’t already invested in a password manager, please do so now! Password managers were a major topic during the User Summit and it’s a software that everyone at Goodshuffle Pro have adopted for our own use. They will change your life, no joke. We’ve made another post dedicated to how awesome password managers are— check it out here.
There you have it: the highlight reel for the 2021 Goodshuffle Pro User Summit’s Tech Tips session! I learned a lot from it, and I hope you did too. The biggest thing I’ve taken away from this session is that we lose a surprising amount of time looking for things. Between the keyboard shortcuts and all the different organizational time saving tips, I know I’ll spend less time hunting for things and more time on tasks and projects. What did you learn today?