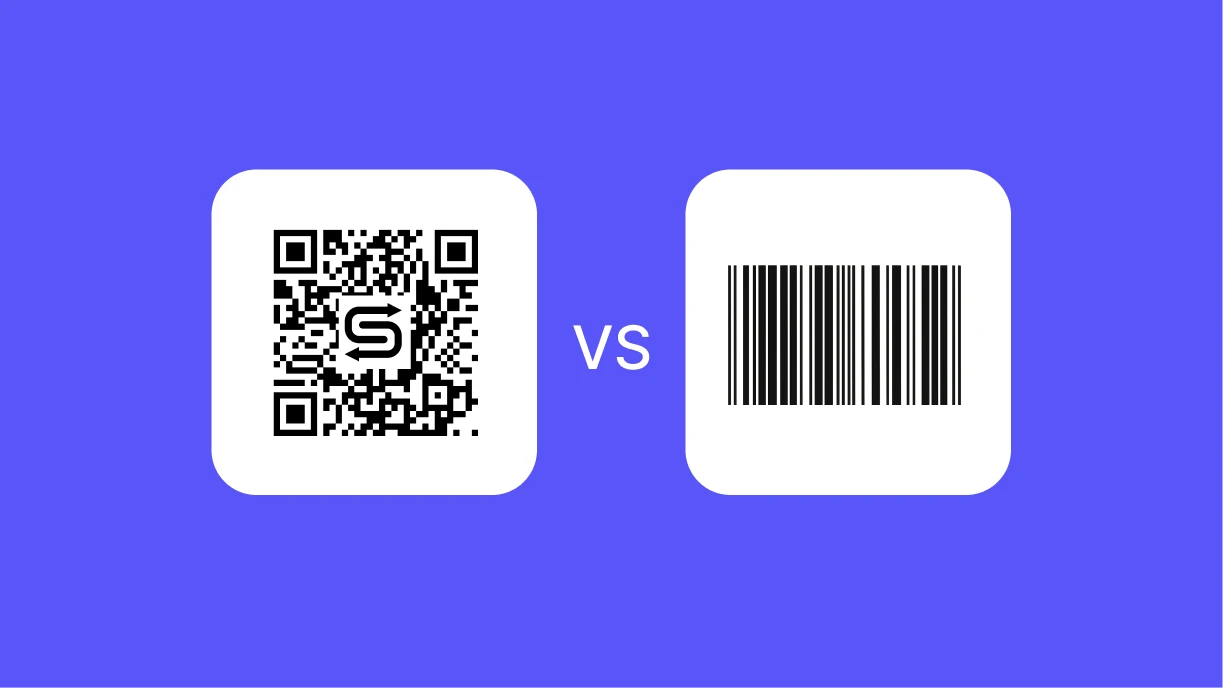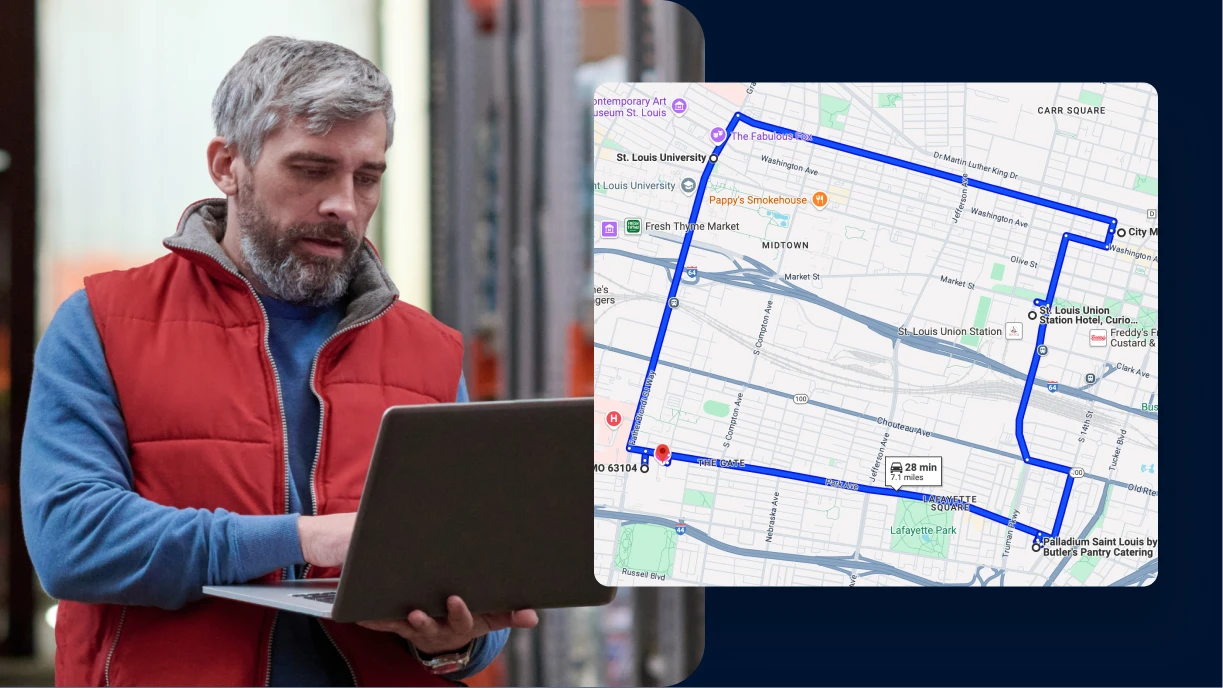Have you ever been working and wanted to quickly copy a sentence from an email over to a Slack or text message, or been wrestling with Excel and inserted incorrect data but didn’t want to have to backspace the entire cell? Well, these can all be fixed with simple keyboard shortcuts! Keyboard shortcuts are extremely useful and important to help maximize productivity and ensure that you can do what you do best.
Download the Keyboard Shortcut Guide:
What Are Keyboard Shortcuts?
Keyboard shortcuts are a combination of keystrokes that when pressed together can tell your computer to execute a specific action. These are great time-savers and will make you more productive in the long run. While some of these may seem to be difficult to remember at first, learning shortcuts will make your life so much easier with all the time you save. They can be equated to a drive to your neighborhood grocery store. Say you’ve driven one route to it every day since you can remember, and you’re so used to the route that you know when traffic will be the heaviest, where the speed cameras are, and how long it takes to get there. Then, one day your friend tells you of a new, faster way to get there. You ultimately want to save as much time as you can in your day, so you try it out. Because it’s unfamiliar, you need a GPS to get there, got stuck in traffic, and almost got caught by a sneaky speed trap!
Well, learning shortcuts are the same way— with some practice and time needed to memorize what combination of keystrokes do what, the learning curve will be there. However, if you begin to integrate these shortcuts into your daily computer operations, sooner rather than later these shortcuts will soon become familiar like the back of your hand, and you’ll know this new, faster route to the store just as well as your old path.
Which Shortcuts Should I Know?
Here are some of the most important keyboard shortcuts to know for any event professional:
Note: For Mac computers, replace Ctrl with the Command (⌘) button!
Document & Email Shortcuts
Select: Ctrl + Shift + Right Arrow – This shortcut is great for selecting a certain chunk of text, done word by word. If you want to select a phrase in an email, a statistic, or any other amount of text, but don’t want to click and drag your cursor, this is a great shortcut to make sure your hands keep flying over the keys.
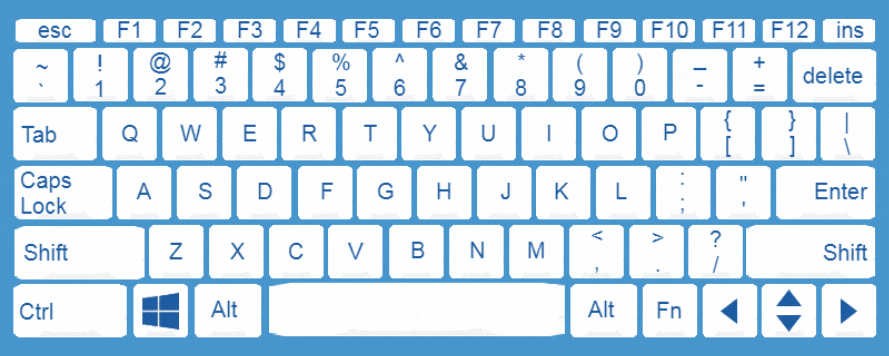
Copy: Ctrl + C – This shortcut pairs perfectly with the select shortcut, because once you select your text, you’re going to need to send it somewhere! Once you select your text, execute this shortcut to copy the text. This shortcut keeps whatever text you have selected in the same spot it was before.
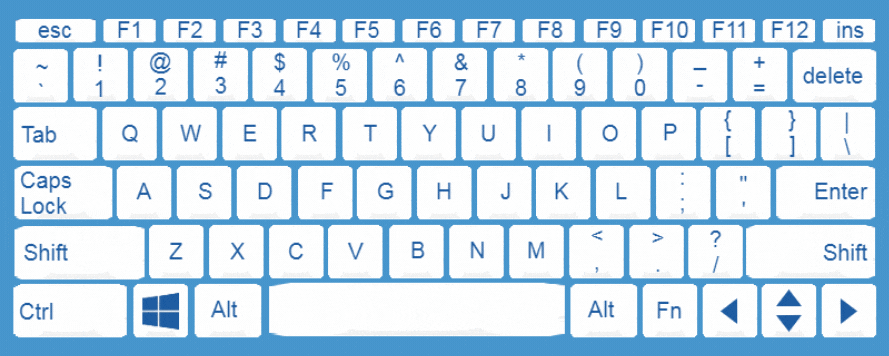
Cut: Ctrl + X – Cutting text is just like copying, except it removes the text from where you selected it. This is great for moving text around a document, if you are editing an email to a client and want to move a sentence from the top to bottom or anywhere else in the email, this will make it so you do not have to later go back and delete the original text.
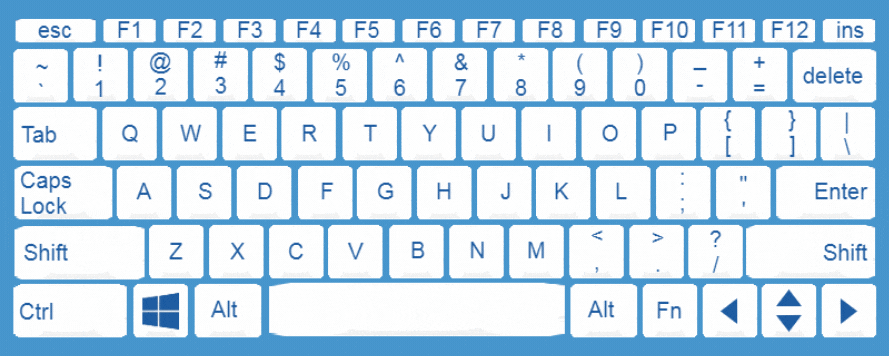
Paste: Ctrl + V – Once you have either copied or cut a chunk of text after selecting it, you will paste it to its final destination! If you copy and paste, the original text will remain where it was selected from, along with the newly copied text being where you placed it. This will require you to go back and delete the original text (if you need to.) When you paste after choosing to cut text, the original text will not be where you selected it from.
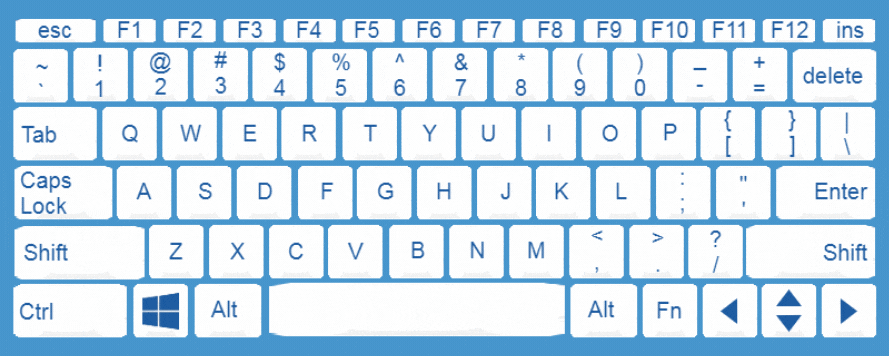
QuickFire:
Paste without formatting: Ctrl + Shift + V – This is a great tool for when you want to copy the text over from another source, but don’t want to spend time re-formatting the text to fit the already existing formatting. This shortcut makes it as if you typed the text directly into the document yourself!
Undo: Ctrl + Z – This is for when you make a typo and want to immediately undo whatever you just did. This can go for typing mistakes, deleting mistakes, copying and pasting issues, and more. You can undo an unlimited number of times as far back as your document or program has a logged history for.
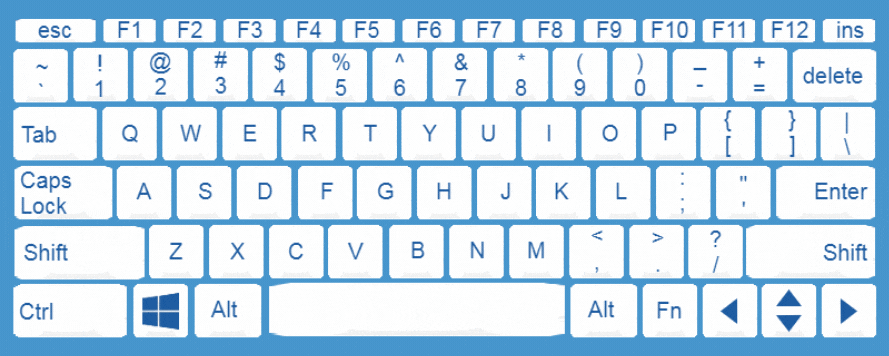
Hyperlink: Ctrl + K – This is a great shortcut to insert hyperlinks into text, so you don’t have ugly strings of URLs (this right here is a hyperlink!). First, copy your link, then select the text you want to insert a hyperlink into, execute Ctrl + K, then paste your link into the text box, press enter and you’ve inserted a hyperlink!
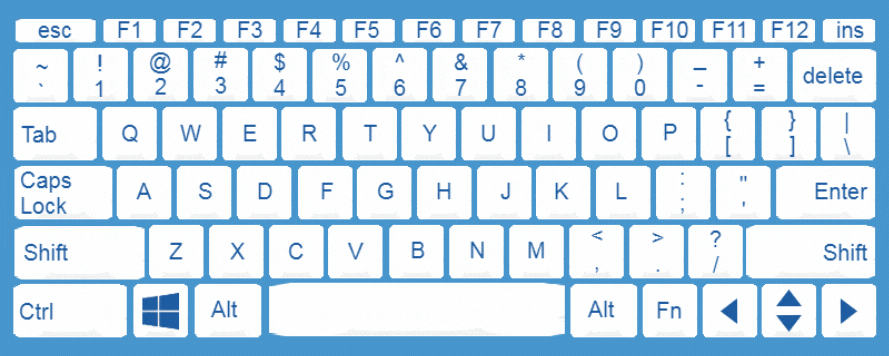
Program & Browser Shortcuts
Find: Ctrl + F – This is a great shortcut for finding certain words in a document, email, sheet, and more. This will open a “search” widget in your browser (usually found in the upper right corner) and will allow you to type in whatever you are searching for. This is especially useful for browsing long documents, double-checking contracts for repetitive language, and ensuring your text has no typos or improper grammar.
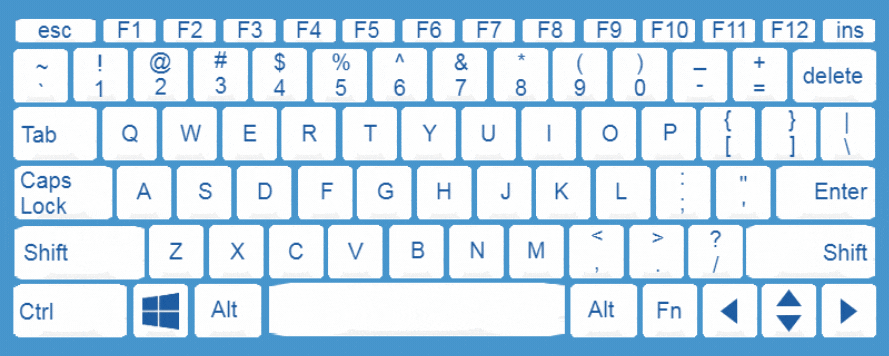
Switch between programs: Alt + Tab – Have you ever had multiple different programs open on your computer, and only been able to see one or two of them at a time? Well, Alt + Tab is a great shortcut for you! This shortcut allows you to see all of the programs you have running and open on your computer at the same time and allows you to choose which ones you want to see. For example, if you have Goodshuffle Pro and Slack open in a split-screen setup, but want to see your email instead of Slack, instead of hunting down your email in the tiny thumbnails your browser will show you, use Alt + Tab to easily see where your email is, and select it to open! Note: You must continuously hold down Alt while tapping Tab. If you let go of Alt, it will select whichever program you are highlighting.
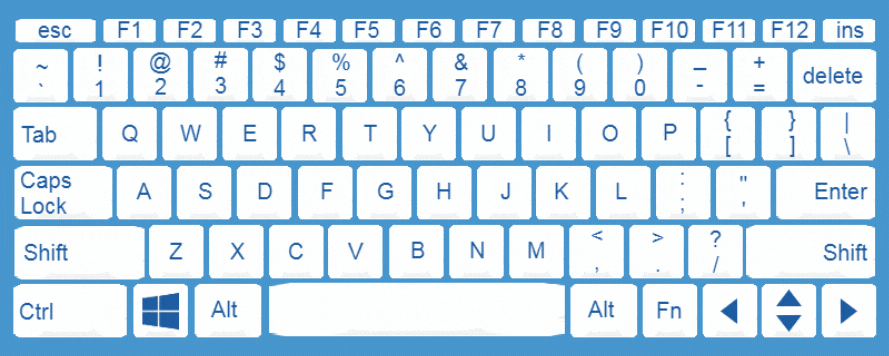
Switch between tabs: Ctrl + Tab – Just like selecting programs, Ctrl + Tab allows you to rotate through tabs in your programs. This is most useful when you have a lot of tabs open in your browser and want to quickly rotate through them. This operates the same way as Alt + Tab, with this shortcut working when Ctrl is held down and Tab is tapped, moving the selection from left to right.
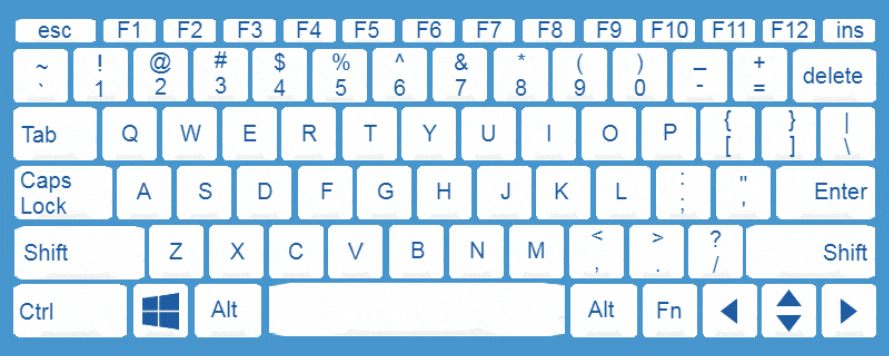
QuickFire:
Open tab: Ctrl + T – This will open a new, blank tab!
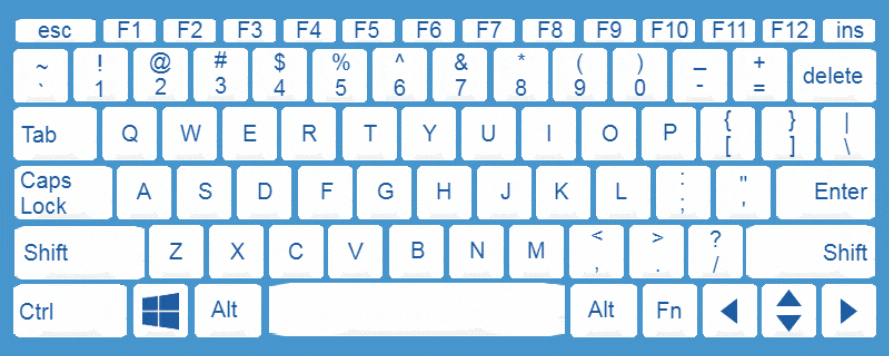
Close tab: Ctrl + W – This will close the tab you are currently on.
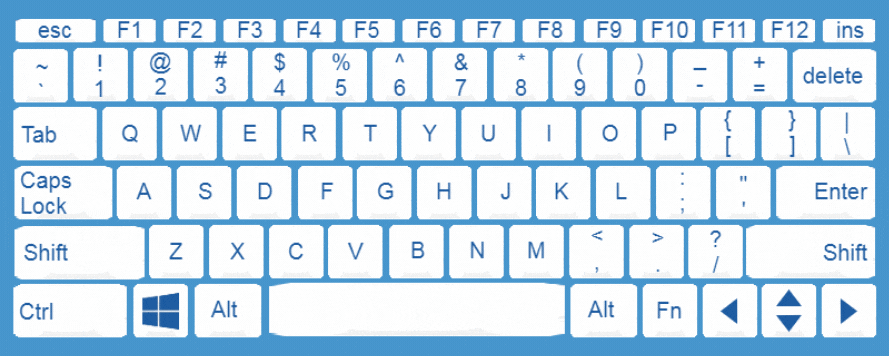
Open a tab you just closed: Ctrl + Shift + T – We’ve all been there. You’re trying to maneuver through a slog of tabs and you accidentally close a tab you needed. Use this shortcut to open the tab you just closed, what a lifesaver!
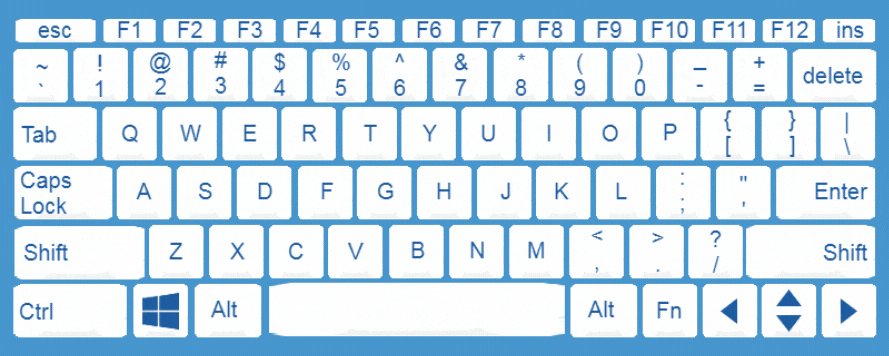
Refresh tab: Windows: Ctrl + F5 | Mac: ⌘ + R – This will give a hard refresh to the tab you are currently on.
Screenshot the entire screen: Windows: ⊞ Win + PrntScrn | Mac: Ctrl + 4 – This is a handy shortcut for when you need to screenshot the entire screen of your computer! This saves time from needing to open a screengrab tool.
Screenshot a selected area: Windows: ⊞ Win + Shift + S | Mac: ⌘ + Shift + 4 – If you want to screenshot something, but don’t want the entire screen to be frozen in time for all to see, use this shortcut to only take a screengrab of a specific area.
Zoom In: ⌘ + “+” – This is a great shortcut to quickly zoom in on your screen, no matter which program you’re running!
Zoom Out: ⌘ + “-“ – This is a great shortcut to quickly zoom out of your screen, no matter which program you’re running!
Return to 100% zoom: ⌘ + 0 – If you’ve zoomed in too close or zoomed out too far, this is a great shortcut to quickly return everything back to normal at a wonderful 100% zoom!
Screen record: Windows: ⊞ Win + G | Mac: ⌘ + Shift + 5 – On Mac computers, you can screen record yourself by using this shortcut. This is great for showing people where to find files, how to use your favorite event rental software, or even showing off your new keyboard shortcut skills!
While these shortcuts may seem difficult or overwhelming now, with enough practice and perseverance they will become like second nature. Taking the first steps to implement these changes into your everyday work life will be daunting at first, but when work flies by and you’re using these shortcuts like a pro, you’ll have forgotten all about how you used to do work!
Want more tips on strategy, trends, and best practices delivered straight to your inbox?
{{cta(‘3b197555-83cd-4c4f-879e-c3853a2272b7′,’justifycenter’)}}